今回はPythonの勉強を始めるにあたり、環境構築を行っていきます。
以前まではPythonをインストールして使用していましたが、Python学習の目的が機械学習であるため、これを機にAnacondaに変更したいと思います。
Anacondaの概要
AnacondaはPythonの実行環境に加えて、データサイエンスで用いるツールやライブラリ(NumpyやJupyter)の環境がまとめてインストールされるパッケージになっています。普通のPythonでは自分でやらなければならない計算ライブラリなどのインストールを、Anacondaでは最初にまとめてインストールしてくれます。
普通のPythonとAnacondaの詳しい解説はこちらを参照してください。
Anacondaのインストール
早速Anacondaのインストールを行っていきます。
インストールの流れは
・Anacondaサイトからインストーラのダウンロード
・ダウンロードしたインストーラを用いて、PCへのインストール
になります。
・Anacondaインストーラのダウンロード
Anaconda (https://www.anaconda.com/)のページ上部、"Products"をクリックし、出てくるウィンドウ内の"Individual Edition"をクリックします。

クリックすると以下の画面に飛ぶので、赤枠の"Download"をクリックします。

すると、インストーラを選択するところまでスクロールします。
ここでは使用するOSにあったものを選択していきます。
私はWindows 64bit版を使用しているため、赤枠の"64-Bit Graphical Installer (466 MB)" を選択します。
(Windowsのバージョンの確認方法は、スタート→設定→システム→バージョン情報、 で出てくる "デバイスの仕様" 内の "システムの種類" から確認できます。)

選択すると、インストーラのダウンロードが開始され以下のページに飛びます。
ダウンロードが完了するまでしばらく待ちましょう。

・PCへのインストール
ダウンロードが完了したら、exeファイルをクリックしてインストーラを起動します。
起動すると以下の画面が表示されますので、"Next"をクリックして進みます。

次のページでは利用規約が表示されます。
確認し、問題なければ"I Agree"をクリックして進みます。
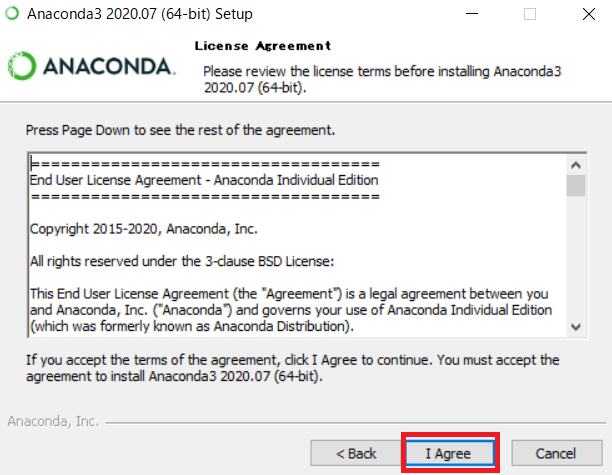
次のページでは、インストールタイプを選択します。
今回は自分しか使用しないため"Just Me"を選択し、"Next"で進みます。
すべてのユーザーが使用する場合には"All Users"を選択しますが、インストールには管理者である必要があります。
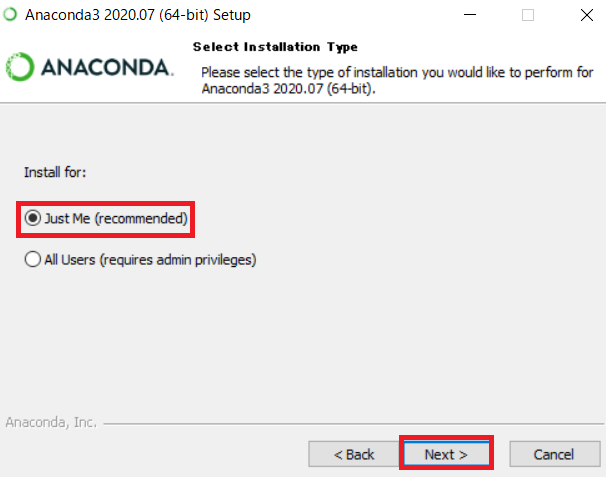
次のページではインストールするフォルダを選択します。
デフォルトの場所で問題なければ"Next"をクリックして進みます。

次ではインストールオプションとして、AnacondaをPython3.8のデフォルト環境として使用するか、Windowsの環境変数PATHにAnaconda3を追加するかを選択します。
"Add Anaconda3 to my PATH environment variable"は非推奨なので、推奨である"Register Anaconda3 as my default Python 3.8"を選択し、"Install"をクリックします。

クリックするとインストールが始まります。インストールが終わるまでしばらく待ちましょう。
インストールが完了したら"Next"をクリックして次に進みます。

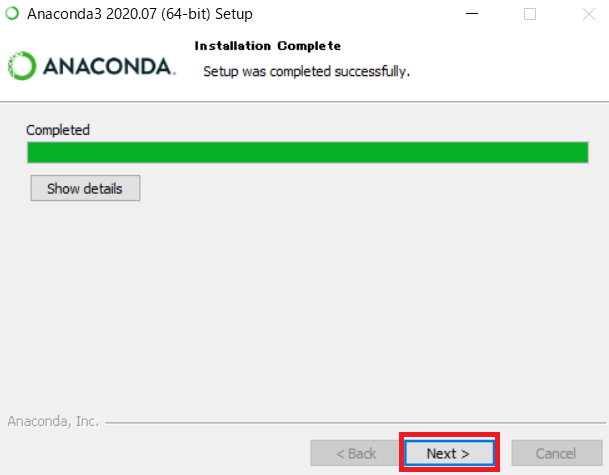
次ではAnaconda版Pycharmの紹介ページです。気になる人はURLをクリックしてみてください。
"Next"をクリックして次に進みましょう。
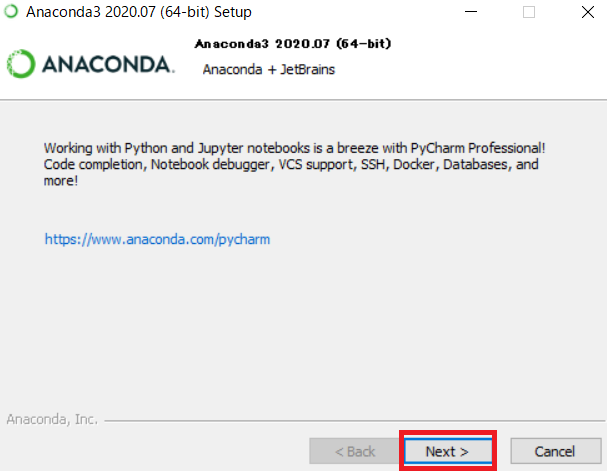
これで最後のページです。Anacondaのチュートリアルと、Anacondaについて学習するかのチェックボックスがあります。
必要なければチェックを外して"Finish"をクリックします。
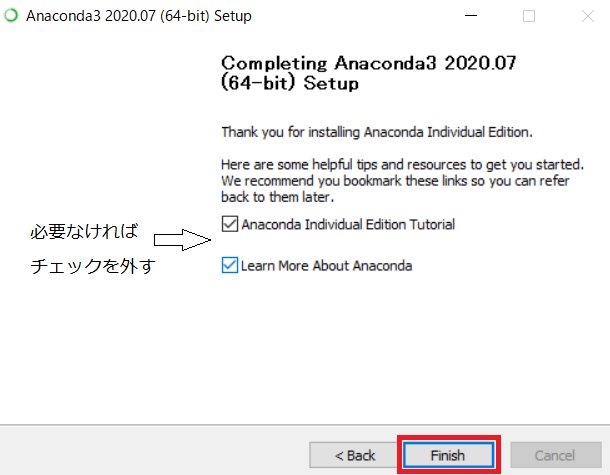
以上でAnacondaのインストールは終了です。
次回はAnacondaの起動と簡単なコードを実行するところまでやりたいと思います。