前回Anaconda環境を構築しました。
今回は起動し、少しだけプログラムを動かしていきたいと思います。
プログラムの実行には大きく分けて二つの方法があります。
(1) プロンプトに1行ずつ書き込んで対話のように実行していく方法
(2) まとまったプログラムを書き込んだファイルを読み込む方法
まずは(1)から始めていきます。
Anacondaの起動とバージョンの確認
Anaconda Navigatorのアイコンをダブルクリックして起動します。なければWindowsのスタートメニューから探して起動しましょう。

起動してしばらくするとAnaconda Navigatorのウィンドウが表示されます。一番左上の"CMD.exe Pronpt"を起動しましょう。"Launch"ボタンを押すと起動します。

起動した段階で、デフォルトのConda環境である(base)が有効になっています。Conda環境が有効になっていると、Pythonを実行できます。
(base) C:\Users\xxxxx\>となっており、その後ろから文字を打ち込むことができるようになっています。(base)は現在のConda環境、"C:\Users\xxxxx\>"は自分がいるフォルダの位置を表しています(xxxxには名前が入っているため塗ってあります)。
"python"と入力して"Enter"を押しましょう。

Pythonが起動しました。表示を見ると、インストールするときに選んだPython 3.8が起動していることがわかります。

Hello World(1) : 対話的な実行方法
それでは(1)の対話的方法でプログラムを実行していきたいと思います。
ここでは、Hello Worldという文字列を画面に表示するプログラムを実行します。
>>>のあとに"print("Hello World")"と入力し、"Enter"を押しましょう。すると、入力したすぐ次の行にHello Worldという文字列が出力されました。
"print()"は文字列や数字などを出力する基礎的な関数です。

Hello World(2) : ファイルから実行
続いて(2)のファイルから実行する方法で、プログラムを実行していきたいと思います。
大まかな流れとしては
・エディタを用いて.pyファイルを作成し、プログラムを書き込む
・CMD.exe Pronptからファイルを指定し、実行
になります。
今回エディタはPycharmを用います。Anaconda Navigatorに戻り、PycharmのLaunchボタンをクリックして起動しましょう。

Pycharmが起動すると以下のようなウィンドウが開きます。新規プロジェクトの作成をクリックして、プロジェクトを作成します。

新規プロジェクトの作成ウィンドウが出てきます。ロケーションにはプロジェクトを作りたい場所を指定しましょう。画面ではC:\Users\username\Python\helloとなっており、helloフォルダにプロジェクトを作成することになります。
その下には、プロジェクトで使用するPython環境を選択します。"次の環境を使用"の中身が"Conda"になっていればOKです。これで作成をクリックしましょう。

プロジェクトが作成されると下の画面に移ります。この状態では、まだ何もないためファイルを作成します。
helloが選択された(青くなった)状態で、メニューバーのファイルをクリックし、その中の新規をクリックします。

新規で作成するものを選択するウィンドウが出てくるので、Pythonファイルを選択します。選択するとファイル名を入力するウィンドウが出てきます。今回は"greeting"というファイル名にしました。入力して"Enter"を押すとファイルが作成され、開きます。


開いたファイルに、(1)と同じように"print("Hello World")と入力して保存します。
これでファイルの準備はOKです。
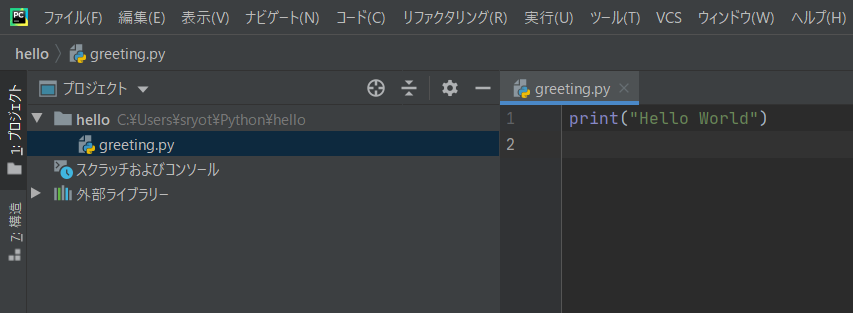
ファイルが準備できたので、CMD.exe Pronptに戻って実行しましょう。
実行するためには、先ほど作成したファイルがあるディレクトリ(フォルダ)上で作業を行う必要があります。まずはそこまで移動しましょう。
一旦Pythonから抜けるために、"exit()"を入力して"Enter"を押します。
抜けたら、greeting.pyがあるディレクトリまで移動します。C:\Users\username\Python\helloにあるため、"cd \python\hello"と入力してディレクトリを移動します。(cdはカレントディレクトリを変更するコマンド)
移動した先で"dir"コマンドを打つと、ディレクトリの中身の一覧が表示されます。先ほど作成したgreeting.pyが入っていることが確認できます。

これで準備完了です。プログラムを実行しましょう。
ファイルを読み込んで実行する場合はpythonを起動する必要はありますせん。"py greeting.py"と入力して"Enter"を押します。すると(1)のときと同様に、Hello Worldと表示されました。

以上で2パターンの実行方法を試すことができました。
次回は日時を取得するライブラリを使って、簡単なプログラムを作りたいと思います。