 筆者は現在PS5で、イヤホンを用いてapexやcodをプレイしています。イヤホンは非常に快適なのですが、ヘッドホンに比べ、マイクの性能が劣るというデメリットがあります。この問題は外付けの別のマイクを導入することで解決することができます。筆者はコスパ最強マイクと言われているHyperX solocastを購入しました。
筆者は現在PS5で、イヤホンを用いてapexやcodをプレイしています。イヤホンは非常に快適なのですが、ヘッドホンに比べ、マイクの性能が劣るというデメリットがあります。この問題は外付けの別のマイクを導入することで解決することができます。筆者はコスパ最強マイクと言われているHyperX solocastを購入しました。
そこで今回はPS4/PS5において、イヤホンとマイクを別々に接続方法と設定を紹介したいと思います。また、PS4/PS5でミックスアンプを用いてディスコードをするときの、別マイクの使用方法も紹介します。
PS4/PS5で別マイクを使用する場合
まずはPS4/PS5で別マイクを使用する場合です。
接続方法
今回用いるHyperX solocastなどUSB接続可能なものは、PS4/ PS5との接続はとても簡単です。PS4/ PS5の前面もしくは背面にあるUSBポートに差し込むだけで使用可能になります。

そんな時は、USBハブを用いるとUSBポートの数を増やすことができます。1000円くらいで買えて便利なので、一つ持っておいて損はないと思います。
↑筆者が使用しているUSBハブ、1399円。
筆者はディスコードをする時だけ、マイクとミックスアンプをPS5からPCに差し換えたりします。そのため、USBハブにマイクとミックスアンプを刺しておき、そのまま差し替えられるようにしてあります。
PS4/PS5の設定
接続ができたら、PS4/PS5の設定を行います。今回は例としてPS5での設定を紹介します。
設定を開き、サウンドを選択します。
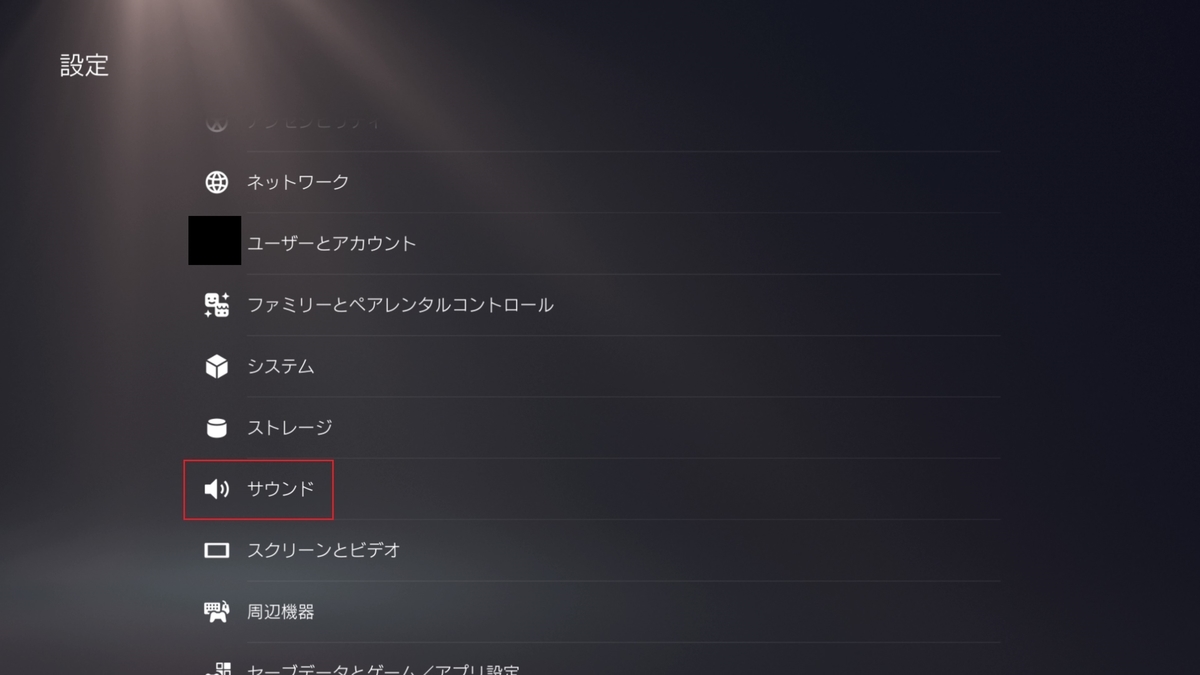
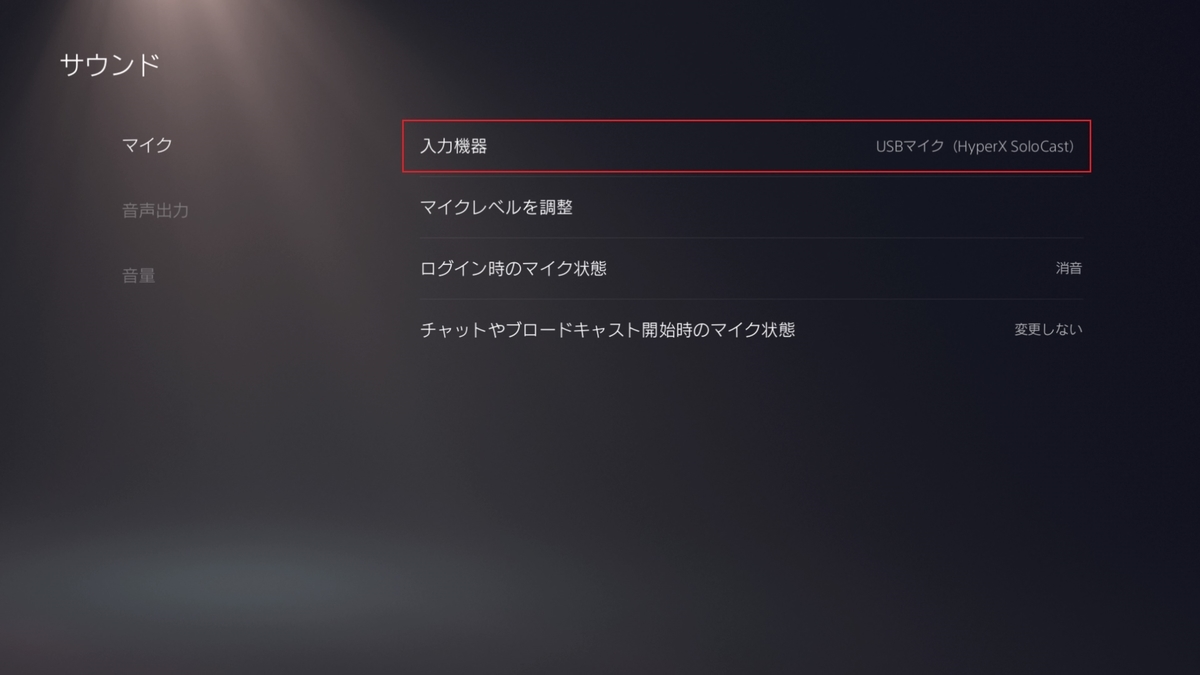
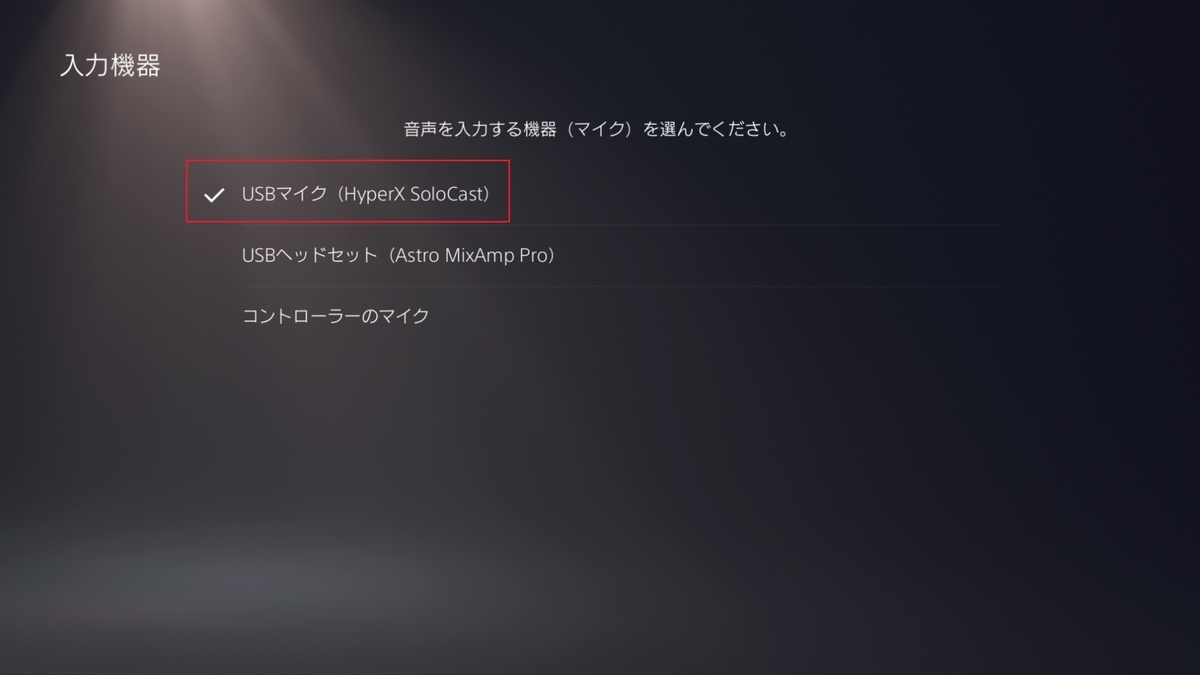
MIXAMPを用いてDiscordをする場合
次に、ミックスアンプ等を用いてPCと接続し、Discordをする場合です。
接続方法
全体のつなぎ方は以下のようになります。

ディスコードの設定
接続ができたらPCでディスコードの設定をしていきます。
画面左下の歯車マークをクリックし、設定>音声・ビデオを開きます。
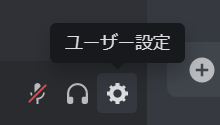

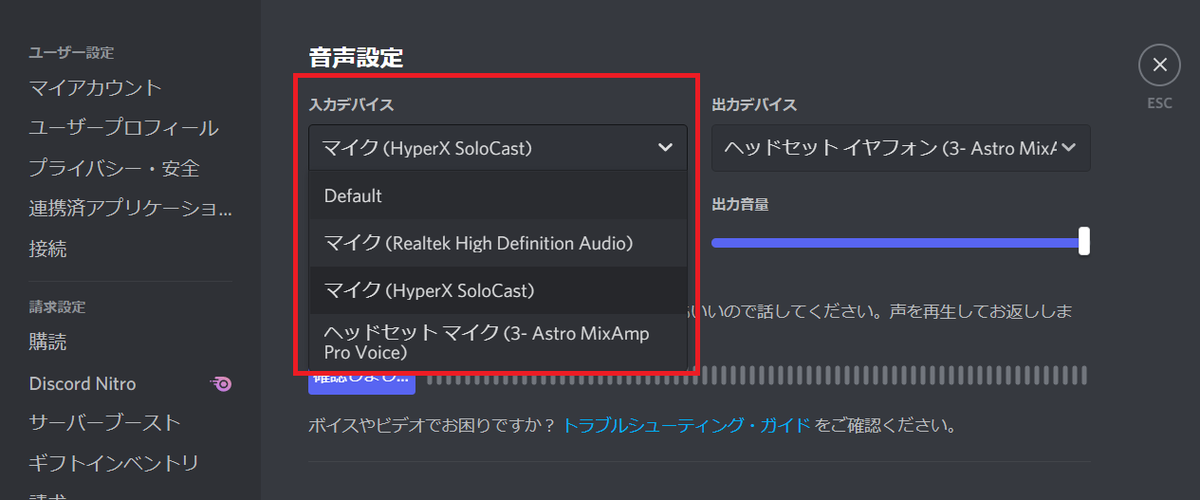
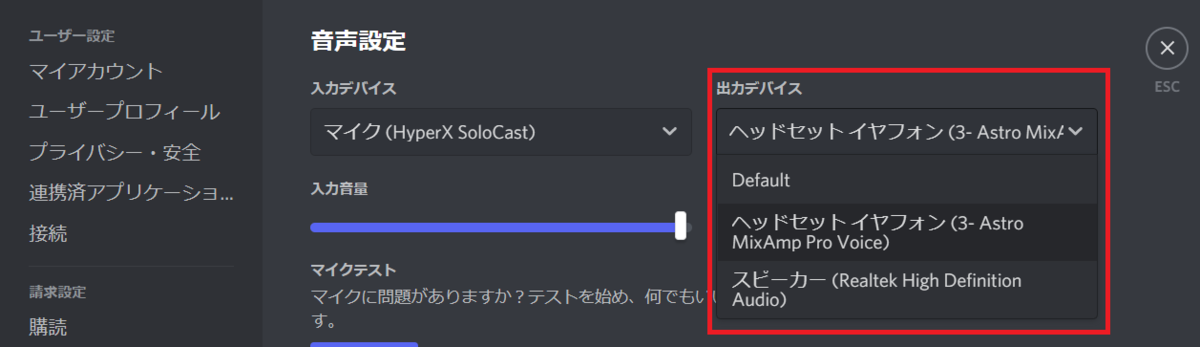
正しく設定できてれば、マイクに向かって喋ると、ゲージが上下します。
ゲージが変化しない場合は正しくできていないため、接続と設定を見直しましょう。
まとめ
最後まで読んでいただきありがとうございました。
今回はPS4/PS5における別マイクの接続方法と設定を紹介しました。また、PS4/PS5でミックスアンプを用いてディスコードをするときの、別マイクの使用方法も紹介しました。
FPSでイヤホンの購入を検討していて、よくVCをする方は、マイクも一緒に検討することをおすすめします。