 2023年3月8日、ついにPS5でDiscordのボイスチャットが対応しました!!
2023年3月8日、ついにPS5でDiscordのボイスチャットが対応しました!!
PlayStationとDiscordの連携からここまで長かった、、PS5民待望のニュースです。今回はPS5とDiscordの連携方法から通話方法を実際の画面を例として見ながら解説していきたいと思います。
PS5とDiscordの連携
まずはPS5とDiscordの連携方法を紹介します。最初はPS5側から設定をしていきます。PS5のホーム画面から設定を開き"ユーザーとアカウント"を選択します。
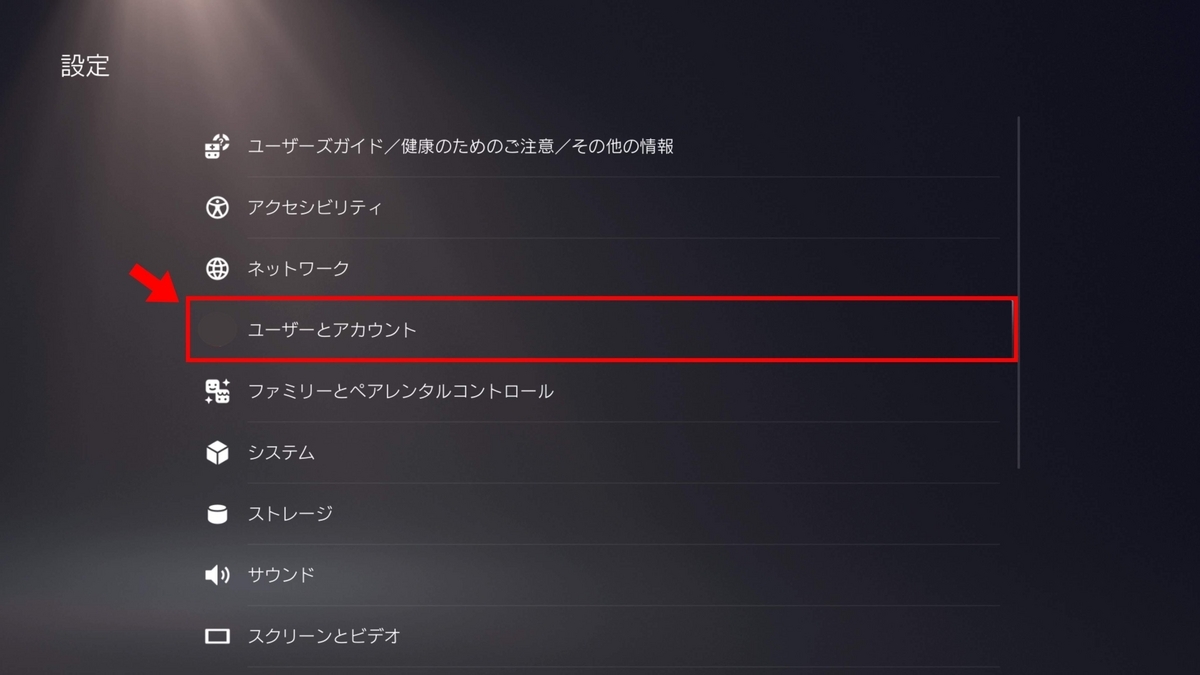
ユーザーとアカウントを開いたら次に左のメニューから"他のサービスとリンク"を選択します。他のサービスとリンクを選択すると、PS5とリンク可能なサービス一覧が表示されます。ここにDiscordがあるので選択して進みます。

Discordを選択すると次の画面に進むので"アカウントをリンク"を選択します。
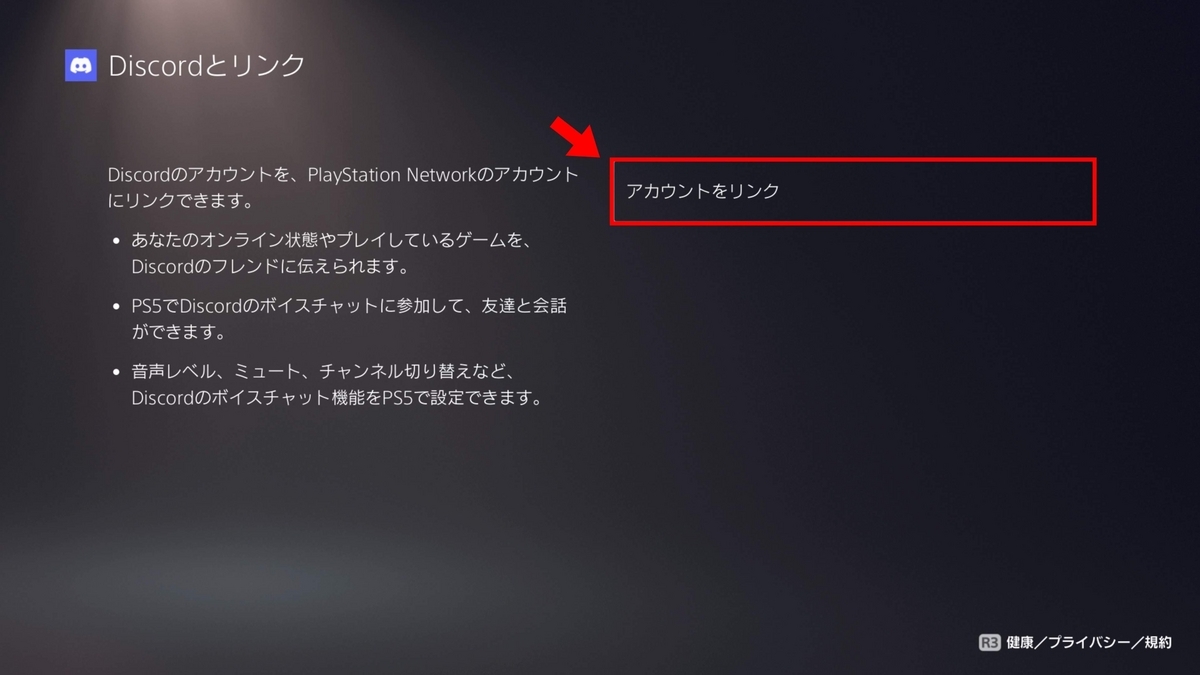
次に進むとリンク方法が表示されるので説明に従って進めていきます。今回は一番単純なスマートフォンにDiscordアプリが入っているパターンで説明します。
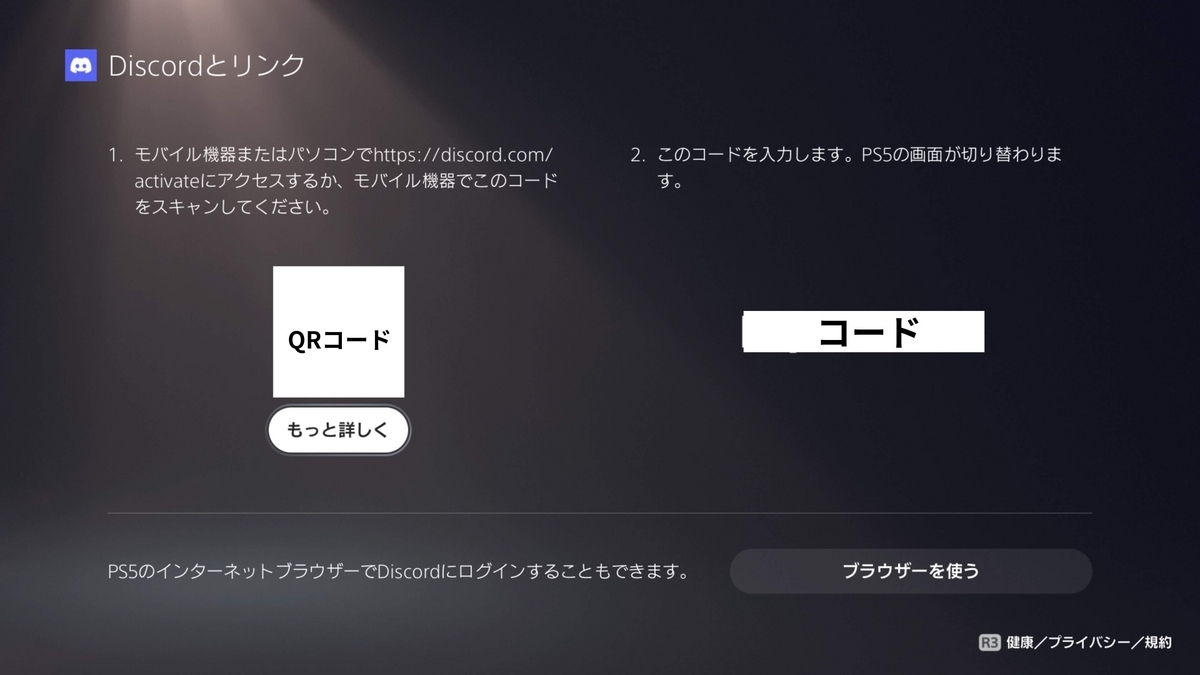
ここからスマートフォンの操作になります。スマートフォンで画面に表示されているQRコードを読み取ります。するとDiscordアプリが立ち上がって以下の画面になります。下にスクロールして"確認"を押しましょう。
 確認ボタンを押すと設定完了の画面に移ります。これでスマートフォンの操作は終了です。
確認ボタンを押すと設定完了の画面に移ります。これでスマートフォンの操作は終了です。

ここまで終わってPS5に戻ると「アカウントをリンクしました」と画面が遷移します。これで連携作業は終了です。

実際の通話方法
ここまででPS5とDiscordの連携が完了したので、実際にPS5でDiscordボイスチャットをしていきましょう。
自分も勘違いしていたのですが、PS5にDiscordアプリがあるわけではなく、PC/スマホのDiscordボイスチャットをPS5に転送するような仕様になっています。
スマホの場合
まずはスマホから普通にDiscordボイスチャットを開始します。ボイスチャットを開始したら下部のメニューを表示し"Playstationに転送"を選択します。
 Playstationに転送を選択するとリンク済みのPS5が表示されるので、"Playstationで通話に参加”を選択するとPS5側でDiscordボイスチャットが開始されます。
Playstationに転送を選択するとリンク済みのPS5が表示されるので、"Playstationで通話に参加”を選択するとPS5側でDiscordボイスチャットが開始されます。

PCの場合
PCの場合も同様な手順で転送をしていきます。普通にボイスチャットを開始したら、下部のメニューからコントローラーのマーク"コンソール本体に転送"をクリックし、続けて出てきた"PlayStationに転送"をクリックします。
 リンクされたPS5が表示されるので"音声通話を転送"をクリックするとPS5側でDiscordボイスチャットが開始されます。
リンクされたPS5が表示されるので"音声通話を転送"をクリックするとPS5側でDiscordボイスチャットが開始されます。
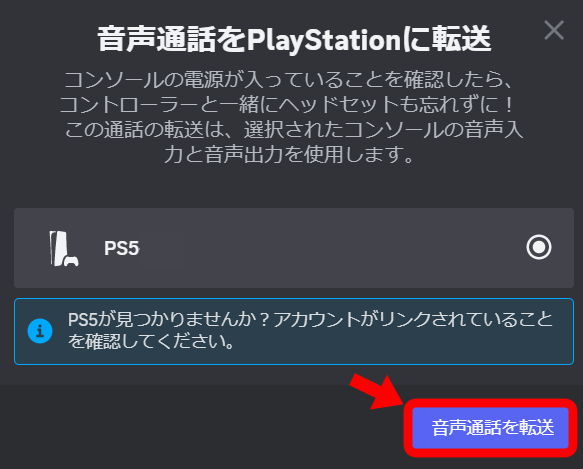
まとめ
最後までお読みいただきありがとうございました。
今回はPS5でのDiscordの連携から実際の通話方法を紹介しました。
昨年1月にあったプレイステーションとディスコードの連携に関するニュースから約1年、、ようやくPS5のみでディスコードができるようになりました。実際に使ってみて便利さをかなり実感できる神アプデです。皆さんもぜひ連携してこの快適さを味わってください。