【ゼルダ ティアキン】新作ゼルダ買うならAmazonが断然お得!ブレワイもパッケージ版、ダウンロード版ともに10%以上割引に
 2023年5月12日に発売された「ゼルダの伝説 ティアーズ オブ ザ キングダム」。
筆者は前作未プレイながらトレーラーを見て購入を決意しました。switch liteしかもっていなかったので、現在switchを買いなおし前作から進めています。今のところなぜもっと早くプレイしていなかったのか後悔しかしていないです。
2023年5月12日に発売された「ゼルダの伝説 ティアーズ オブ ザ キングダム」。
筆者は前作未プレイながらトレーラーを見て購入を決意しました。switch liteしかもっていなかったので、現在switchを買いなおし前作から進めています。今のところなぜもっと早くプレイしていなかったのか後悔しかしていないです。
私が購入する際に家電量販店やECサイトを一通り価格見たところ、家電量販店は定価での販売である一方、発売して間もないですが一部の通販サイトでは割引価格で販売されていました。そこで今回は新作のティアーズ オブ ザ キングダムと、前作のブレス オブ ザ ワイルドゼルダをお得に購入できるサイトと価格を紹介していきます。
新作 ティアーズ オブ ザ キングダム
まずは新作のティアーズ オブ ザ キングダムから。パッケージ版はAmazon, 楽天共に定価7,920円から14%オフの6,836円で購入することができます。
ダウンロード版はAmazonで定価7,900円から10%オフの7,110円で購入することができます。ダウンロードコードを入力するというひと手間はありますが、ニンテンドーeショップから定価で購入するよりも断然お得です。
前作 ブレス オブ ザ ワイルド
続いて前作のブレス オブ ザ ワイルドを見ていきます。古いソフトなので新品やダウンロードカードを取り扱っているところが少なく、パッケージ版とダウンロード版の両方ともAmazonが安かったです(中古は除く)。
パッケージ版は定価7,678円から17%オフの6,355円、ダウンロード版は定価7,678円から10%オフの6,903円になっています。
Amazonで購入した場合のダウンロード方法
ダウンロード版をAmazonなどで購入した場合は、ダウンロードコードをswitchで入力する必要があります。ここではAmazonで購入した場合のダウンロードコードの入力方法を紹介します。
まずは購入履歴に移動し、購入したダウンロード版のソフトを選択します。PCで見ている場合は「ライブラリへ移動する」をクリック、スマホで見ている場合は商品を選択すればOKです。

選択して、以下のようにダウンロード番号が表示される画面まで進めれば準備はOKです。ここからSwitch側の作業になります。

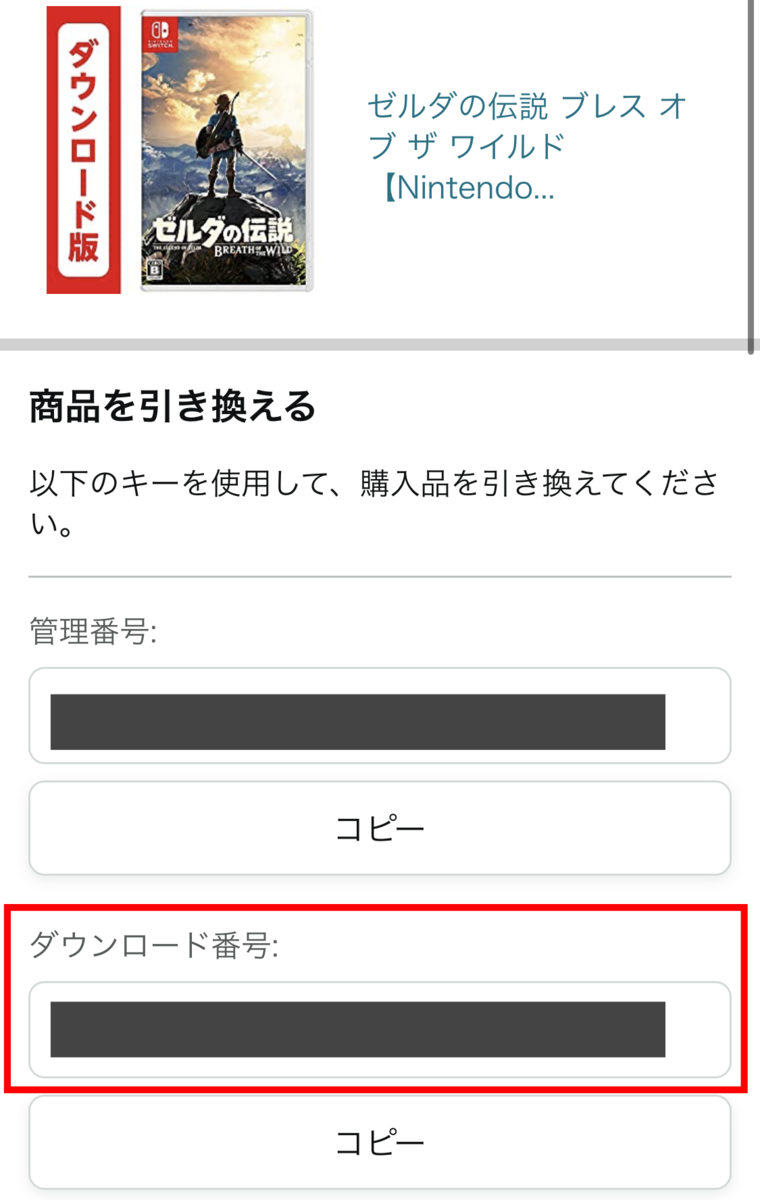
ここからswitchでの作業です(スクショが撮れないところなので画像なしです)。ニンテンドーeショップを開き、左のメニューの一番下にある「番号を入力」に移動します。「番号を入力」まで行けたら次は右側に移動し、先ほどPCかスマホに表示させた12ケタのダウンロード番号を入力します。これで作業は完了です。入力が完了するとダウンロードが開始されます。
まとめ
最後までお読みいただきありがとうございます。
今回は新作ゼルダをお得に買えるオンラインショップを紹介しました。
トレーラーや配信を見て始めたくなっている人も少なくないはず。今から始めるなら公式よりもお得なAmazonや楽天かの購入がおすすめです。私のように過去作を未プレイの方もぜひ一緒に始めましょう!
【結論】PS5でFPSをするのに最適なモニターのスペックとおすすめモニターを解説!
 最近はPS5の生産数増加のニュースがあったり、実際に家電量販店で通常販売が開始されたりとPS5の入手性が改善されてきており、TwitterでPS5の入手報告を見かける頻度も上がっているような気がします。
最近はPS5の生産数増加のニュースがあったり、実際に家電量販店で通常販売が開始されたりとPS5の入手性が改善されてきており、TwitterでPS5の入手報告を見かける頻度も上がっているような気がします。
PS5は家庭用ゲーム機としてはかなり高スペックとなっており、PS4から買い替えると周辺機器がPS5のスペックに追いついていない、なんてことがあります。そこで今回は周辺機器の中でもモニターに注目して、PS5でFPSをプレイするのに合ったモニターの選び方を紹介していこうと思います。
PS5のスペック
まず始めにPS5のスペックをおさらい。
発売当初は家庭用ゲーム機でありながら4K/120FPS出力可能、かつデジタルエディションであれば5万を切ることで話題になりました。
モニター選びとしては4K/120FPSに対応したモニターを買えば万事解決ではあるのですが、かなり高いです(大体10万円以上)。またプレイするゲームの種類によっては適さない場合もあるので、自身のプレイするゲームのジャンルに合ったスペックのモニターを選ぶことが重要です。
今回はFPSなど高速な画面切り替えが求められるゲームの観点でおすすめのモニターを紹介していきます。
モニター選びの観点
次にFPSをプレイする上でのモニター選びで気をつけるべきポイントを紹介していきます。
フレームレート・解像度・画面サイズは、モニター選びをする上で必ずチェックするポイントだと思います。また色表現やブランド独自技術についてはPCのみ対応という場合があるので、PS5に対応しているかチェックしましょう。
信頼できるメーカーという観点でもチェックをするのがおすすめです。有名なゲーミングブランドであれば大抵の場合で問題はないですが、Amazonなどにある一見しっかりしてそうな安価モニターを販売しているブランドには要注意です。例えば、作りが悪く歪んでいる、初期不良でドット抜け(パネルの一部がちゃんと映らない)が生じているなどのトラブルの元になります。個人的にはBenQ, ASUS, IODATA, Acerあたりのブランドがおすすめです。ちなみにBenQ, ASUS, Acerが台湾、IODATAが日本企業です(台湾は半導体産業が盛んでPC関連の企業が多いです)。
FPSをプレイする場合のスペック
PS5でFPSをプレイする場合のモニタースペックについて紹介します。
フレームレート
FPSでは動く敵を正確に追う必要があるためフレームレートが最重要になります(フレームレートについてはこちらで詳しく紹介しています)。

PS5は最大フレームレートが120FPSなので、モニターはそれに合わせて120Hz以上のモニターを選んでいきます。実際に販売されているものだと120Hz〜144Hzが適しています。
画面サイズと解像度
画面サイズは24インチがおすすめです。FPSではなるべく視点を動かさずに全ての情報を得たいので、PCデスクに置いて視野に収まる24インチが最適と言えます。
27インチでも迫力のある映像が楽しめるという点では良いのですが、画面端の情報(例えばミニマップ)が少し見づらくなります。

解像度はFHDがおおすめ!4Kの方がいいんじゃないの?と思う方もいると思いますが、FPSに最適なモニターサイズである24インチに対して4Kの解像度は過剰です。実際に4K/24インチのモニターほとんど販売されていません。
また、フレームレート/遅延と解像度は基本的にトレードオフの関係であり片方を上げようとするともう片方を上げるのが難しく、その分値段が上がります。そのためFPSをメインでプレイするのであれば敵が追える/追えないに直結するフレームレートを最優先にした方が良いです。
こちらの動画では、FPS界の重鎮である釈迦さんがFPSにおけるモニターの解像度はFHDで十分と断言しています。モニター選びの参考になるのでFPSプレイヤーは一度見てみるといいかもです。
液晶パネル
現在普及している液晶パネルは、大きく分けるとTNパネル、VAパネル、IPSパネルの3種類があります。
それぞれの得意/不得意をまとめるとこんな感じ↓
| パネルの種類 | TNパネル | VAパネル | IPSパネル |
|---|---|---|---|
| 得意 | 速い応答 | メリハリのある映像 | 鮮やかで高画質 |
| 不得意 | 視野角が狭い | 応答速度が遅め | 応答速度が遅め 高価 |
上記をまとめると、TNパネルは応答速度は早いけど、視野角が狭くて色ズレしやすい。VAパネルは高コントラストでメリハリのある映像が出せるけど、応答速度が遅め。IPSパネルは高精細で色表現に優れるけど、応答速度が遅めで高価です。なのでFPSでは応答速度が速いTNパネルが一押しです。
以上をまとめると、FPSに最適なモニターのスペックはフレームレート120Hz、解像度フルHD、遅延1ms以下、24インチ、TNパネルとなります。では次にこれを基におすすめのモニターを紹介していきます。
PS5のおすすめモニター
PS5でFPSをプレイする方へのおすすめのモニターはBenQ ZOWIE XL2411Kです。こちらは144Hz、FHD、遅延1ms、24インチとなっており、紹介した最適なスペックにぴったり当てはまります。液晶パネルには応答速度に優れたTNパネルが採用されており、BenQの中でもFPSプレイヤーに向けたゲーミングモニターになっています。また独自技術であるDynamic Accuracy(DyAc)という画面ブレを低減する機能を搭載しており、撃ちあい時の激しい動きも追いやすくなります。
その他黒レベルを調節できるBlack eQualizerや、色やトーンを調節できるColor Vibranceを搭載しています。これらの機能はON/OFFではなく自分好みに調節できるところがポイントです。その他可動域の広いスタンドや設定を持ち出せるソフトウェアなど細かいところまでこだわったモニターとなっています。
BenQ ZOWIEシリーズはFPSプロゲーマーやストリーマーからの支持が厚いシリーズなのでぜひ一度検討してみてください。
BenQ ZOWIEはちょっと高い、、という方には同じくBenQのMOBIUZシリーズもおすすめです。ZOWIEシリーズが3万円からに対して、MOBIUZシリーズは2万円台で入手可能です。こちらのBenQ MOBIUZ EX240Nは165Hz、FHD、遅延1ms、23.8インチとなっておりPS5でFPSをプレイするのに十二分なスペックとなっています。
BenQ MOBIUZ EX240Nは液晶パネルにVAパネルが採用されています。VAパネルは画面応答性ではTNパネルに劣りますが、高コントラストで黒色がハッキリと出るため引き締まった画面になります。そのためFPSだけでなく、高画質のRPGやホラーゲームもよくプレイする方にはむしろMOBIUZシリーズの方がおすすめの万能ゲーミングモニターと言えます。またVAパネルは応答性においてTNパネルに劣る、とは言ってもしっかり165Hz, 遅延1msを実現しているので問題ないです。
(おまけ) PS5の性能をフルで発揮したい人
PS5の性能を余すところなくフルに発揮したい方に向けて、4K 120FPSのモニターをいくつか紹介します。
まず1つめはSONY INZONE M9 SDM-U27M90がおすすめです。SONYから満を持して発表されたゲーミングブランド「INZONE」のハイエンドモニターです。4K、144FPS、遅延1ms、27インチ、VRR対応のスペックを備えており、かつ高精細な映像表現を特徴とするモニターです。
IPS液晶による再現性の高い色表現、直下型LED部分駆動とDisplayHDR600による高コントラストな映像を実現しており映像表現に本気のモニターであることがわかります。特に直下型LEDが採用されているゲーミングモニターは珍しく、部分駆動を行うことで黒の表現と高いコントラストを実現し、メリハリのある映像表現に繋がっています。
SONY純正であるためPS5との互換性はバッチリ。約14万円とかなり高価なモニターですが、その分満足した映像を得られること間違いなしです。
2つ目は上で紹介したMOBIUZ EX240Nの上位モデルであるBenQ MOBIUZ EX2710Uです。4K, 144Hz, 遅延1ms, 27インチの高性能モニターで、IPSパネルを採用しており滑らかで高品質な映像を売りにしています。
INZONEとは2.1ch (2W×2+5Wサブウーファー)のtreVoloスピーカーを備えている点が大きく異なっており、モニターのみでも迫力のあるサウンドを楽しめます。さらにAIノイズキャンセリングマイクを搭載しヘッドセットなしでもコミュニケーションが可能となっています。
FreeSync Premium Pro/HDRi技術を搭載しており、ティアリング(画面のチラつき)やスタッタリング(画面のカクつき)を排除し、滑らかな映像を実現しています。PS5はFreeSync Premiumに対応していませんが、HDMI 2.1で接続することによりVRR(可変リフレッシュレート)を有効にできるため、スタッタリングを低減することができます。
またスタンドも優秀で、高さ、チルト方向、スウィーベル方向に細かく調整が可能です。
どちらのモニターもスタイリッシュな見た目で高性能なモニターなのは間違いないですが、高精細な映像を求めるならSONY INZONE M9を、高機能モニターを求めるならBenQ MOBIUZ EX2710Uをおすすめします。
まとめ
最後までお読みいただきありがとうございました。
今回はPS5でFPSをプレイするのに最適なモニタースペックについて紹介しました。
ゲーミングモニター選びでは意外と気にするところが多いので、皆さんのモニター選びの参考になれば嬉しいです!
【APEX】最新アップデートでバグ大量追加の模様!現在発生中のバグまとめ
 水着スキンやアッシュのスパレジェ登場で大盛り上がり?の新イベント「サン・スクワッド コレクションイベント」が3月29日から始まりました。
水着スキンやアッシュのスパレジェ登場で大盛り上がり?の新イベント「サン・スクワッド コレクションイベント」が3月29日から始まりました。
イベント開始と合わせてゲームのアップデートが入りましたが、今回は過去一番と言えるくらい大量のバグが追加されてしまいました。
そこで今回は現在確認されている新規のバグをまとめていこうと思います。
発生中のバグ一覧
現在発生中のバグ一覧です。(順次追加予定
ざっと調べただけでもこんなに、、、。特にUI周りがひどいですね。今まで見たことないバグが多いので、UI周りは以下のアップデート起因な気がします、知らんけど。
ここからは詳細がわかったのもを詳しく紹介していきます。
ミニマップの表示が消えるバグ
ミニマップの表示が以下のように滲んだ感じになり、正しく表示されないです。(今のところオリンパスのみの様子)
オリンパスが追加された直後にこれなので、是非ともワールズエッジを返してほしいところ。
 画像引用:https://mobile.twitter.com/kralrindo
画像引用:https://mobile.twitter.com/kralrindo
回復アイテムの表示がにじむバグも、このバグと同様な見た目になっています。
バンガロールのモク内でスキャンが無効化される
バンガロールのスモーク内でスキャン系アビリティが無効化されるバグが発生しています。かなり重大バグ。
動画のようにスモーク内ではブラッドハウンドのスキャンや、シアのアルティメット、クリプトのドローンでハイライトされなくなります。正確にはマーカーはうっすら表示されており、暗所では少しだけ見えるようです。
これによりバンガロールが実質超強化され、反対にシアやブラッドハウンドの弱体化に繋がってしまっています。
レプリケーター使用後にスタック
続いてレプリケーター使用後にスタックするバグです。レプリケーターを起動し、作成するアイテムを選択すると、コンソールを操作するアニメーションの途中でスタックします。
 画像引用:https://answers.ea.com/ea/attachments/ea/apex-legends-bug-reports-en
画像引用:https://answers.ea.com/ea/attachments/ea/apex-legends-bug-reports-en
ランク、新モードの両方で発生するようなので注意してください。
回避方法は今のところ不明です。
誤った武器スキンを実装
これはバグというよりミスですが、イベントで実装されたフラットラインのスキンが誤ったものであることが判明しました。
それがこちらです。左が現在リリースされているもの、右が正しいバージョンです。
 ヒートシンク弱体化して以来の神スキン到来かと思ったのですが、そんなことはありませんでした。
ヒートシンク弱体化して以来の神スキン到来かと思ったのですが、そんなことはありませんでした。
↓ヒートシンク弱体化の記事
4/11アップデート
4月11日にパッチが当たり、以下の点が修正されたと公式からツイートされました。
Highlights from today's @playapex patch include:
— Respawn (@Respawn) 2023年4月10日
🖱️ Remove/Transfer attachment buttons have been reverted
🦇 Echo now spawns in the correct location when deployed
☀️ Belgian accounts can now purchase Sun Squad skins
👁️ Splash Zone Flatline has received updated iron sights
バンガロールのスモークがまさかのスルー、もしかすると本当に仕様変更なのかわからなくなってきます。パッチノートに書いてないだけかもしれないので状況分かり次第更新します。
まとめ
最後までお読みいただきありがとうございます。 今回は新コレクションイベントのアップデートから発生しているバグをまとめました。
まだまだ出てきそうなので引き続き更新していきます。
ここに紹介していないバグがあれば、ぜひコメントで教えてください!
【2023年アプデ対応版】PS5版Discordをするときのミックスアンプの接続方法!PS5の設定も併せて紹介
 2023年3月8日、ついにPS5でDiscordのボイスチャットが対応しました。
以前はミックスアンプを使った「PC/スマホとPS5でディスコード」をするための接続方法を紹介していました。そこで今回はアップデート対応版として、PS5のみでDiscordをする場合のミックスアンプの接続方法について紹介していきます。
2023年3月8日、ついにPS5でDiscordのボイスチャットが対応しました。
以前はミックスアンプを使った「PC/スマホとPS5でディスコード」をするための接続方法を紹介していました。そこで今回はアップデート対応版として、PS5のみでDiscordをする場合のミックスアンプの接続方法について紹介していきます。
ゲーム音とボイスチャット音声をミックスアンプから調整する場合の接続方法とPS5の設定を、図を使って詳しく解説しているのでぜひ最後までお読みください。
今回使用するミックスアンプ
今回もAstroのMixAmp Pro TRを使用していきます。
自分は主にFPSでMixAmpを長年愛用しており、イコライザの設定によって敵の足音を聞きやすくなったり銃声が大きすぎる場合は下げたりできる便利アイテムです。ミックスアンプのイコライザ設定はこちらで紹介しています。
PS5とミックスアンプの接続
それではPS5とミックスアンプの接続方法を紹介していきます。今回はAstroのMixAmp Pro TRの例を説明しますが、SteelSeriesのGameDacなどUSB入力と光デジタル入力を備えているゲーミングアンプであれば同じ構成で対応可能です。
PS5とミックスアンプはUSBケーブル1本で接続することも可能ですが、それではミックスアンプ上でゲーム音とVC音量のバランス調整を行うことができません。そこで今回はゲーム音とVC音量のバランスをミックスアンプで調整できるようにする接続方法を紹介していきます。

PS5とミックスアンプは上の図のように接続していきます。ポイントはUSBからボイスチャット音を出力、HDMIからゲーム音を出力する点です。ここでPS5のHDMIポートからは映像+ゲーム音の信号が出力されるため、映像信号とゲーム音信号に分離してくれるHDMIアダプター(HDMIスプリッター)が登場します。HDMIアダプターを介することで映像信号がHDMIポート、ゲーム音が光デジタルポートから出力されます。
こちらはAstro純正のHDMIアダプターで、標準HDMIケーブル(0.3m)とMicro USBケーブル(0.5m)が付属しているのですぐに上の構成を実現することができます。別のHDMIアダプターを選ぶ場合は入力がHDMI、出力がHDMI + 光デジタルになっているものを選び、ケーブルの付属状況も確認しましょう。
PS5側の設定
以上で接続が完了したため、PS5側でUSBからボイスチャット音を出力、HDMIからゲーム音を出力する設定を行います。
まずはPS5の設定メニューを開き「サウンド」を選択します。

サウンドメニューを開いたら出力機器を「USBヘッドセット (Astro MixAmp Pro)」に設定します。Astro MixAmp以外の方はUSBヘッドセット(自身のゲーミングアンプ)を選択してください。
次はHDMI機器の種類を「テレビ」に設定します。

最後にヘッドホンへの出力を「ボイスチャット音声」に設定します。これでPS5でUSBからボイスチャット音、HDMIから映像+ゲーム音を出力する設定は完了です。

以上でミックスアンプにゲーム音とボイスチャット音声を別々に入力することができたため、ミックスアンプのボリュームつまみで音量バランスの調整ができるようになります。
まとめ
最後までお読みいただきありがとうございました。
今回は2023年のPS5アップデートに対応したゲーミングアンプとPS5の繋ぎ方について解説しました。
PS5のメニューから音量バランスが調整できるようになったとはいえ、やはりミックスアンプのつまみで即座に調整できるのは便利です。PS5でディスコードをする方の参考になれば嬉しいです。
【図で紹介】PS5でDiscordの使用方法!連携から実際の通話方法まで詳しく紹介
 2023年3月8日、ついにPS5でDiscordのボイスチャットが対応しました!!
2023年3月8日、ついにPS5でDiscordのボイスチャットが対応しました!!
PlayStationとDiscordの連携からここまで長かった、、PS5民待望のニュースです。今回はPS5とDiscordの連携方法から通話方法を実際の画面を例として見ながら解説していきたいと思います。
PS5とDiscordの連携
まずはPS5とDiscordの連携方法を紹介します。最初はPS5側から設定をしていきます。PS5のホーム画面から設定を開き"ユーザーとアカウント"を選択します。
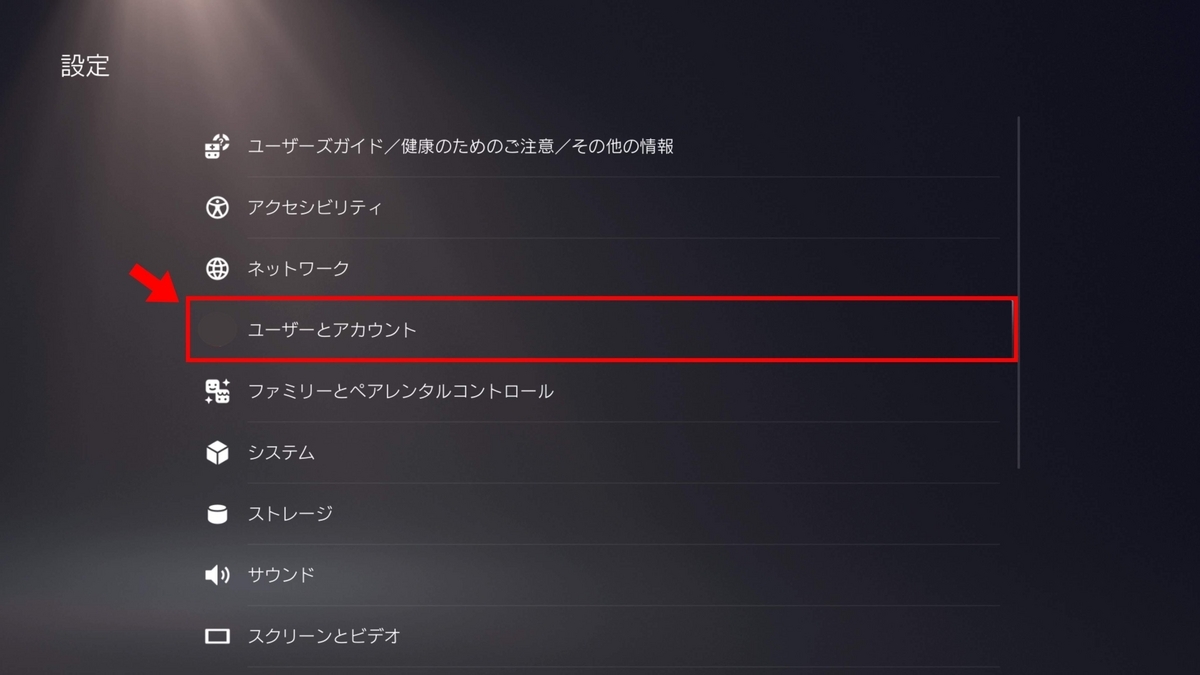
ユーザーとアカウントを開いたら次に左のメニューから"他のサービスとリンク"を選択します。他のサービスとリンクを選択すると、PS5とリンク可能なサービス一覧が表示されます。ここにDiscordがあるので選択して進みます。

Discordを選択すると次の画面に進むので"アカウントをリンク"を選択します。
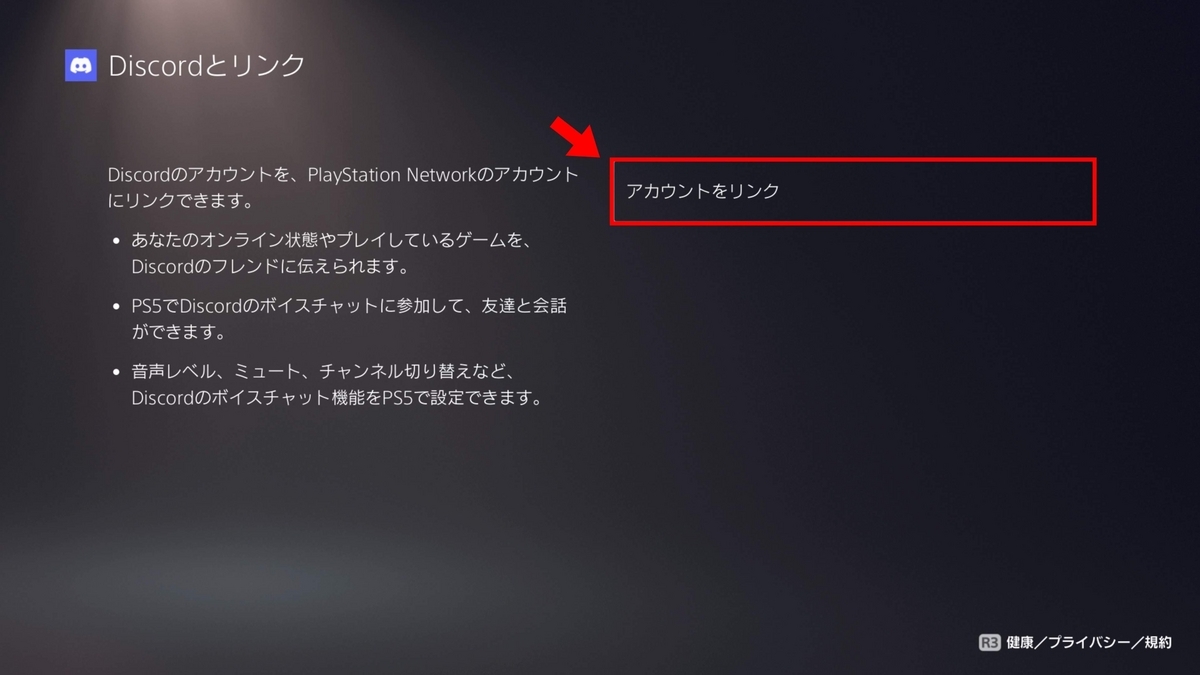
次に進むとリンク方法が表示されるので説明に従って進めていきます。今回は一番単純なスマートフォンにDiscordアプリが入っているパターンで説明します。
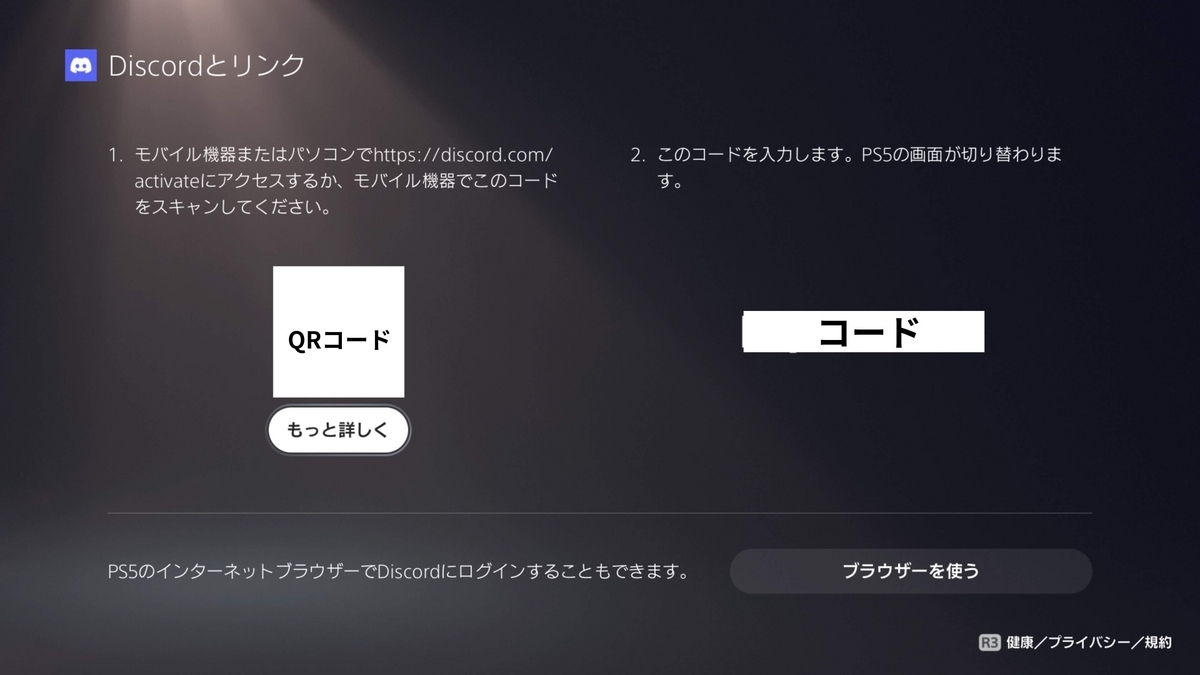
ここからスマートフォンの操作になります。スマートフォンで画面に表示されているQRコードを読み取ります。するとDiscordアプリが立ち上がって以下の画面になります。下にスクロールして"確認"を押しましょう。
 確認ボタンを押すと設定完了の画面に移ります。これでスマートフォンの操作は終了です。
確認ボタンを押すと設定完了の画面に移ります。これでスマートフォンの操作は終了です。

ここまで終わってPS5に戻ると「アカウントをリンクしました」と画面が遷移します。これで連携作業は終了です。

実際の通話方法
ここまででPS5とDiscordの連携が完了したので、実際にPS5でDiscordボイスチャットをしていきましょう。
自分も勘違いしていたのですが、PS5にDiscordアプリがあるわけではなく、PC/スマホのDiscordボイスチャットをPS5に転送するような仕様になっています。
スマホの場合
まずはスマホから普通にDiscordボイスチャットを開始します。ボイスチャットを開始したら下部のメニューを表示し"Playstationに転送"を選択します。
 Playstationに転送を選択するとリンク済みのPS5が表示されるので、"Playstationで通話に参加”を選択するとPS5側でDiscordボイスチャットが開始されます。
Playstationに転送を選択するとリンク済みのPS5が表示されるので、"Playstationで通話に参加”を選択するとPS5側でDiscordボイスチャットが開始されます。

PCの場合
PCの場合も同様な手順で転送をしていきます。普通にボイスチャットを開始したら、下部のメニューからコントローラーのマーク"コンソール本体に転送"をクリックし、続けて出てきた"PlayStationに転送"をクリックします。
 リンクされたPS5が表示されるので"音声通話を転送"をクリックするとPS5側でDiscordボイスチャットが開始されます。
リンクされたPS5が表示されるので"音声通話を転送"をクリックするとPS5側でDiscordボイスチャットが開始されます。
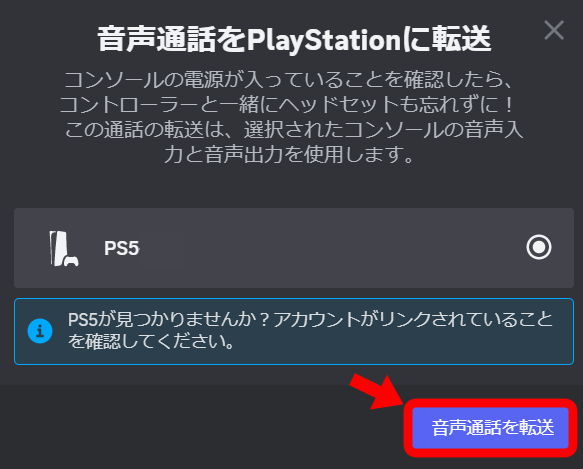
まとめ
最後までお読みいただきありがとうございました。
今回はPS5でのDiscordの連携から実際の通話方法を紹介しました。
昨年1月にあったプレイステーションとディスコードの連携に関するニュースから約1年、、ようやくPS5のみでディスコードができるようになりました。実際に使ってみて便利さをかなり実感できる神アプデです。皆さんもぜひ連携してこの快適さを味わってください。
(2/22更新)【APEX】ランクがいきなりルーキー4まで下がる極悪バグ発生中!
待ちに待ったシーズン16開始から少し経ち、新武器、新クラス、新モードなど新要素を楽しんでる中とんでもない極悪バグが発生しています。。
バグの内容
その内容はランクがいきなりルーキー4まで下がるというものです。
以下の画像のようにマッチ終了後に、いきなりとんでもないマイナスポイントをもらってルーキー4になってしまいます。
 画像引用:Solved: Users receiving wrong rank after season reset / Rank resetting to rookie - Answer HQ
画像引用:Solved: Users receiving wrong rank after season reset / Rank resetting to rookie - Answer HQ
公式のコミュニティにはゴールドからマスターまで幅広い人がルーキー4に落ちてしまった、と報告がされていました。
またマッチ終了後ではなく、「ランクマッチのロビーを開いた時点でルーキーになっている」という症状も発生しているようです。
以上から今回のバグはシーズン16開始時のランクリセットにバグが生じており、そのバグの見え方として
・ロビーを開いた時点で誤ったランクになる
・数マッチプレイ後に誤ったランクになる
の2パターンがあると言えそうです。どちらにせよ気分は良くないですね。
— Ras_99 (@Ras9915) 2023年2月16日
上の様にCR所属のRasさんもランク降格バグの餌食になっていましたが、リザルトで表示されただけで実際にはルーキーに下がっていないようです。なので「誤ったリザルトが表示されて実際にランクが下がる」場合と、「誤ったリザルトが表示されるが実際は正しく処理がされている」場合があります。
今のところわかっているバグの発生パターンはこんな感じです。
解決状況
現在は運営がバグを把握した、というステータスの模様。
コミュニティには公式から以下の様な回答があります。
 チームはこの問題を認識しており、現在解決に向けて取り組んでいます。報告をありがとう。
チームはこの問題を認識しており、現在解決に向けて取り組んでいます。報告をありがとう。
2/19追記
この回答の後もいくつか公式から回答がありましたが、どれも調査中の内容となっていました。2/19に確認した最後の回答は以下の様になっています。
 追加の報告と例をありがとう、それらは今までの情報と関連づけて報告します。
追加の報告と例をありがとう、それらは今までの情報と関連づけて報告します。
今のところバグへの対処法はAPEXを起動しない、くらいしかなさそうです。実際にルーキー4に落とされてしまった人への今後の対応が気になるところ。
一部では「ルーキー降格後の1マッチで何もせず負けてロビーに戻ると元のランクに戻る」との情報がありますが真偽がわかりません。しかしルーキーに確定されてしまうよりはマシなので試してみる価値はありそうです。
2/22追記
やっとルーキーバグに対するアナウンスがありました。
We've been working behind the scenes to roll out some fixes to Ranked:
— Respawn (@Respawn) 2023年2月21日
-You will no longer be inaccurately demoted.
-We're still working on a visual bug showing inaccurate RP loss.
-We're looking to make an exceptional, one-time RP restoration for players. More info on that soon!
これでルーキーバグは修正されたので安心してランクに取り組むことができそうです。一度限りのRP回復がどのような仕様になるのかかなり気になります。シーズン開始時のランクに戻すのか、任意に回復するか選べるのか、下手したら炎上しそうです、、。
まとめ
最後までお読みいただきありがとうございます。
今回はシーズン16で発生しているランクのバグについて紹介しました。
バグの解決状況など続報があり次第更新していきます。
【APEX】レジェンドクラス刷新の詳細が判明!各クラスの詳細とパークをまとめ
 画像引用:エーペックスレジェンズ™:大狂宴
画像引用:エーペックスレジェンズ™:大狂宴
シーズン16を目前についにレジェンドクラス刷新に関する情報が公式から発表されました。
公式の日本語訳が少し読みくかったり、わかりづらかったりするので、今回はレジェンドクラスの詳細についてわかりやすく解説していきたいと思います。
アサルト
レジェンド
アサルトクラスのレジェンドはバンガロール、アッシュ、ヒューズ、マッドマギー、レヴナント です。
パーク
アサルトクラスのパークは「赤いサプライボックスのコンパートメントへのアクセス」と「弾薬所持数の増加」です。
・赤サプライボックスのコンパートメントへのアクセス
シーズン16では赤と青のサプライボックスが登場し、アサルトクラスは赤いサプライボックスの隠れたコンパートメントを追加で開けることが可能です。


赤いサプライボックスのコンパートメントからは武器やアタッチメントが4つ出現します。ストームポイントに設置されているIMC保管庫と同様に、自分や味方の武器に合ったアタッチメントが含まれたアイテムとなります
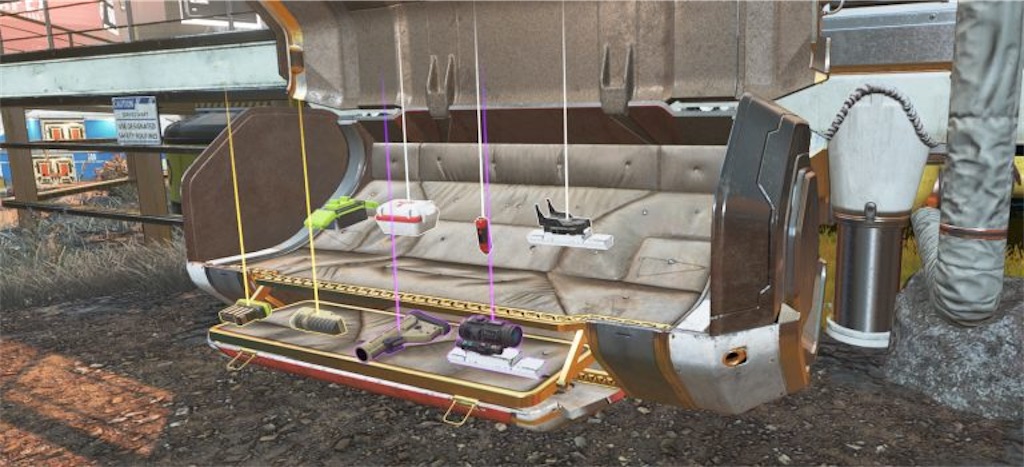
アイテム出現のルールは、
・1つはスコープで固定
・マガジン、ポップアップの出現率は低め
・最低レアリティはレア(青)
・味方が武器を持っていない場合、武器1つとアタッチメント2つが出現する
となっています。最後の武器確定沸きが初動めちゃくちゃ強そうです。
・弾薬所持数増加
次に弾薬所持数の増加です。もうタイトルだけで強い。
通常60発所持できるライト、ヘビー、エネルギーアモは追加1スタックの80発所持可能になります。
通常28発のスナイパーアモ、16発のショットガンアモの増加数は1スタックより少なくなっています。

スカーミッシャー
レジェンド
スカーミッシャーのレジェンドはレイス、ヴァルキリー、オクタン、ホライゾン、ミラージュ、パスファインダーです。
パーク
スカーミッシャーのパークは「ケアパッケージの透視」です。
このパークは落下中および着地後のケアパッケージを数秒見ることでケアパッケージ内の最もレアリティが高いものを表示、アイテム取得状況の把握 (グレーに変わる)、マップのシグナルを味方に送信の3つの効果を得られます。


他のクラスに比べるとなんだか微妙な気がしますが、その辺はレジェンド自体の能力とバランスを取っているのでしょうか、、。
リコン
レジェンド
リコンのレジェンドはブラッドハウンド、クリプト、シア、ヴァンテージです。
パーク
リコンのパークは「改良型調査ビーコンのスキャン」です。改良型調査ビーコンは、従来の調査ビーコンにアンテナが生えたような見た目をしています。

リコンに属するレジェンドは改良型調査ビーコンをスキャンすることで、30秒間マップ上に全ての敵の位置を表示できます。キングスキャニオンにあるマップルームと似た能力です。

改良型調査ビーコンを使用するとパルス内(おそらく安置リング内)の敵には、スキャンされたことが通知されるので注意が必要です。
コントローラー
レジェンド
コントローラーのレジェンドはコースティック、ワットソン、ランパート、カタリストです。納得の人選。
パーク
コントローラーのパークは「リングコンソールのスキャン」です。

コントローラーに属するレジェンドはリングコンソールにアクセスすることで、次のリング範囲を取得できます。これまでの調査ビーコンに入っていた能力ですね。
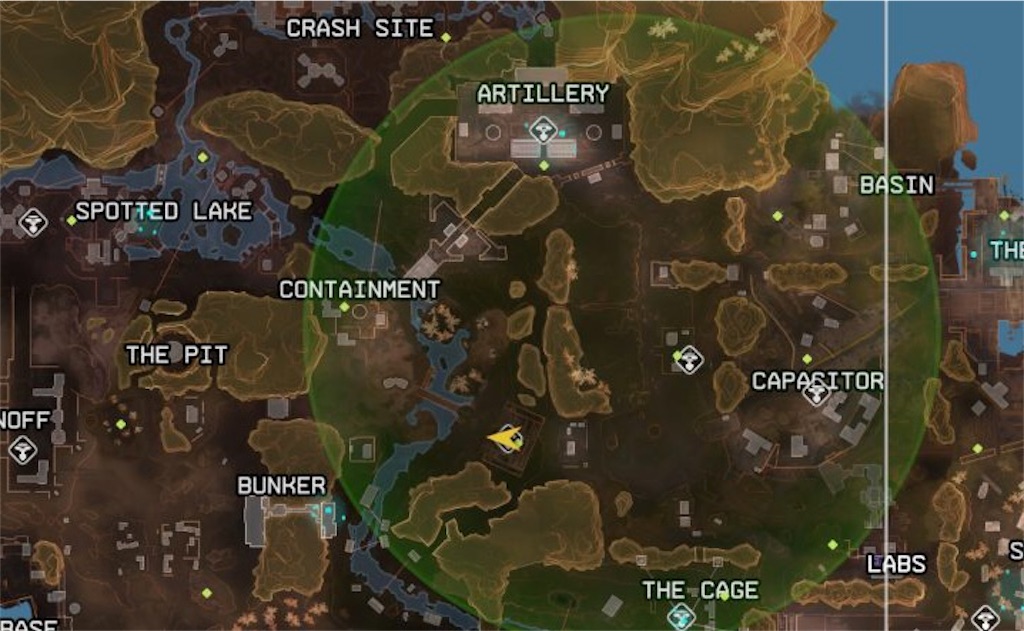
調査ビーコンは屋根や高所にあることが多かったですが、スキャンビーコンは広場や開けた平地に設置されるようです。
サポート
レジェンド
サポートのレジェンドはライフライン、ローバ、ジブラルタル、ニューキャッスルです。
パーク
サポートのパークは「赤いサプライボックスのコンパートメントへのアクセス」と「バナーのクラフト」です。
・青サプライボックスのコンパートメントへのアクセス
青いサプライボックスのコンパートメントからは回復やサバイバルアイテムが4つ出現します。回復アイテムはシールドバッテリーや医療キットなど大型のヘルスキットの出現率が高くなっています。

アイテム出現のルールは、
・リング外でヒートシールドの出現率増加
・バナーの所持でモバイルリスポーンビーコンの出現率が増加
・すでにサバイバルアイテムを所持している場合、重複して出現しない
となっています。状況に合わせて出現率アイテムが変わるのはなかなか役に立ちそうな予感。
・バナーのクラフト
今回筆者が一番驚いた能力。サポートのレジェンドは味方のバナーをクラフトすることができます。さらに驚きなのが回収の時間が切れた場合でもバナーのクラフトが可能な点。

バナーはクラフト材料30個でクラフト可能で、一回のクラフトでデスボックスになってしまった味方全員分のバナーが手に入ります。
 単純にバッテリーや医療キットが高確率で出てくるだけめも強い上に、味方のバナーまで作れてしまいます。チームの生存率に直結してくるので、1人はピック必須な予感。
単純にバッテリーや医療キットが高確率で出てくるだけめも強い上に、味方のバナーまで作れてしまいます。チームの生存率に直結してくるので、1人はピック必須な予感。
まとめ
最後までお読みいただきありがとうございます。
今回は新しいレジェンドクラスとそのパークについて紹介しました。
今までかなりやんわりした区分だったクラスが、しっかり意味を持った印象を受けました。これからはレジェンドだけでなく、クラスの組み合わせも考えてピックすることになりそうです。
パークのバランスが少し偏ってる気がしなくもないので、どんどんアップデートされることに期待です。何より新要素は楽しみなのでシーズン16が待ち遠しいです。
【APEX】シーズン16の変更点まとめ!新武器、新クラス、新モードなとなど
 画像引用:エーペックスレジェンズ™:大狂宴
画像引用:エーペックスレジェンズ™:大狂宴
2022年2月7日にシーズン16のローンチトレーラーと、開発日誌の動画が公開されました。
今回はこの2つの動画から見えたシーズン16での変更内容をまとめていきます。
レジェンドクラスの刷新
シーズン16ではレジェンドのクラスが刷新されます。
これまではオフェンス型、ディフェンス型、リコン型、サポート型の4つの分類でしたが、シーズン16からはアサルト、スカーミッシャー、リコン、コントローラー、サポートの5つの分類になります。

クラスの刷新に伴いパッシブも一新されるようです。(クラスのパッシブ:鉄壁やビーコンスキャンなど)
クラスのパッシブについて具体的な内容は出ていませんが、動画ではサプライボックスへの新たな作用やチームメイトの蘇生方法などユニークなものにしていくと話されていました。
新武器:ネメシス
シーズン16では、シーズン11で登場したCAR SMGぶりの新武器「ネメシス」が登場します。
公式説明では「新たな武器をご紹介。ライバルに最悪の1日をもたらす、最新のエネルギーアサルトライフルです。」となっており、エネルギーアモを使用するアサルトライフルであることがわかります。

トレーラーでは4発のバースト射撃の様子や、射撃を行うごとにバースト感覚が短くなっていく様子も見られ、特殊な機能を備えていそう。
チームデスマッチ実装
モバイルでは実装されていた待望のチームデスマッチがついに本家APEXでも実装されます。

まずは新シーズン開始から3週間プレイすることができ、その後は後述のミックステープに入るようです。
ゲームプレイリスト「ミックステープ」
新たな要素として、これまでのゲームを入れ替わりでプレイできるゲームプレイリスト「ミックステープ」が実装されます。
現状でこれまでに登場した期間限定モード、ガンゲーム、コントロール、TDMがミックステープに含まれることがわかっています。3月7日(日本時間だとおそらく3月8日)から登場予定です。

アリーナモードの削除
チームデスマッチと入れ替えでアリーナモードが削除になります。
アリーナ削除の理由として公式ブログには「エーペックスレジェンズ」の本質はバトルロイヤルであり、私たちはこのコアとなるゲームモードをマスターして欲しいと思っています。そう考えると、現状のアリーナは私たちのゴールとは趣向が異なります。 と書かれています。
今後ミックステープにアリーナが追加されるかについてはまだわかっていません。
オリエンテーションマッチ
新規プレイヤーへのアプローチとして、シーズン16ではオリエンテーションマッチが実装されます。
オリエンテーションマッチには倒しやすく設定されたボットが導入され、初心者でも落ち着いて敵を倒す練習やゲーム自体に慣れることができます。
射撃訓練場の改良
ユーザビリティ向上として、射撃訓練場も大幅に改良されます。動画内では、ダミーのストレイフ、データのトラッキングについて語られていました。
他にもダミーの強さ設定や無限弾薬などの情報を見かけたので、射撃訓練場がさらに使いやすくなる期待大です。
まとめ
最後までお読みいただきありがとうございます。
今回は2月7日に公開された2つの動画から読み取れるシーズン16のアップデートについて紹介しました。
4周年ということもあり盛りだくさんのシーズンになりそう。続報が楽しみです。
ゲーミングモニターの選び方講座!フレームレートについて詳しく解説!
 今回はゲーミングモニターの選び方講座のフレームレート編として、モニターのスペックの一つであるフレームレートについて詳しく解説していきます。使用しているハードによるフレームレートの選び方まで解説しているので、ぜひ最後までお読みください!
今回はゲーミングモニターの選び方講座のフレームレート編として、モニターのスペックの一つであるフレームレートについて詳しく解説していきます。使用しているハードによるフレームレートの選び方まで解説しているので、ぜひ最後までお読みください!
フレームレートとは
フレームレートはリフレッシュレートとも言われ、1秒間に何回画面が切り替わるかを表しています。「~FPS」や「~Hz」と表示されており、どちらも意味は同じです。例えば60FPSと書いてあるモニターなら、1秒間に最大60回画面が切り替わることができます。
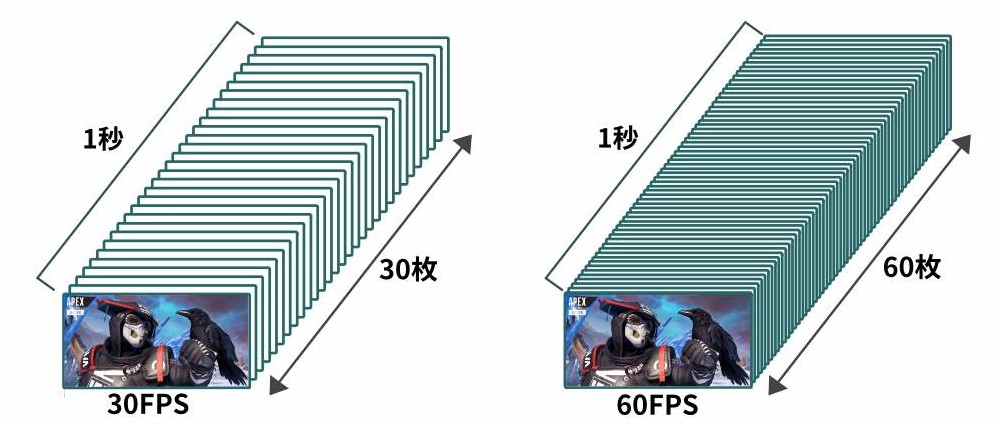
フレームレートは1秒間に画面が変わる回数、すなわち画面の滑らかさに影響します。フレームレートが高ければ高いほど1秒間に画面が切り替わる回数が増え、敵の動きを正確に追うことができます。
極端な話、下の図のように30FPSでは60FPSに比べ、次の画面が表示されるまでに倍の時間がかかるため、敵の動きが見えないことがあります。

フレームレートの選び方
現在ゲーミングモニターには60Hzのリーズナブルなものから、高いものでは360Hzの高リフレッシュレートなものまで幅広く販売されています。最近ではASUSから世界最速FHDで540Hz出る超高リフレッシュレートモニターが発表され話題になりました。
前の項目では「高ければ高いほど映像が滑らかになる」と言いましたが、闇雲に高いリフレッシュレートのモニターを買えばいいという訳ではありません。
その理由は、モニターに記載してあるリフレッシュレートはあくまでモニターが出せる最大のレートであり、高リフレッシュレートのモニターを使えば必ずそのレートが出せるというものでは無いためです。
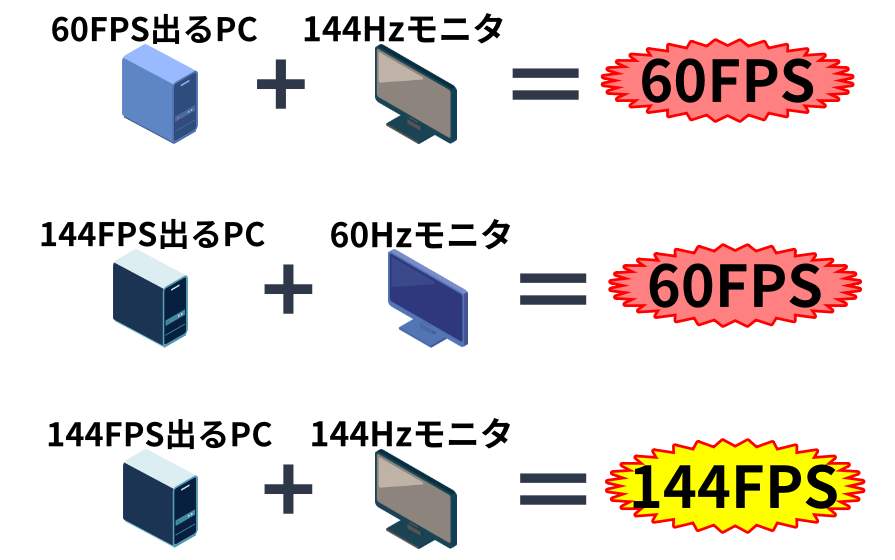
実際にゲームをする上で、映像のフレームレートを決めているのはPCやPS5など映像を出力するハードであるため、ハード側で出力している映像のフレームレートを確認する必要があります。
例えば「144FPS出るPCと60Hzのモニター」や「60FPS出るPCと144Hzのモニター」の組み合わせでは、下に引っ張られて60FPSしか出ません。ハードとモニターの両方を高FPS対応させることで、初めて高いフレームレートでゲームをプレイできるようになります。
家庭用ゲーム機のフレームレート
家庭用ゲーム機のフレームレートの選び方は簡単です。各ハードごとに最大フレームレートが決まっているので、それに合わせてモニターのフレームレートを決めていきます。主要ゲーム機のフレームレートはこんな感じです。
基本的に上記のフレームレートに則ってモニターを決めていけばOKですが、ここで1つ注意点があります。それはスペック上の最大フレームレートと実ゲームプレイの最大フレームレートはまた別ということです。
代表的なのがNintendo switchで、スペック上の最大フレームレートは60FPSですが、ApexやFortniteなど3D描画を必要とするほとんどのゲームは30FPSでの動作となります。PS4やPS5、XBOX SERIES Xは3D描画があってもおおよそスペック上の最大フレームレートが出ます。
またPlayStation5ではゲームによって120FPS対応していないものがあり、PlayStation4と同じ60FPSでしか動作しないタイトルもあります。代表的なのはApexLegendsで、PS5版にアップデートされましたが未だ最大60FPSになっています(いずれ120FPS対応予定とのこと)。
パソコンのフレームレート
PCの場合は少し複雑で、構成によって最大フレームレートが異なります。PCの中でもフレームレートに影響するパーツはグラフィックボードで、映像出力を担うパーツになっています。
グラフィックボードにはGPUという画像処理を専門で行うプロセッサが搭載されており、このGPUの種類によって大体出力できる映像のフレームレートが決まってきます。(GPUはGraphics Processing Unitの略で、直訳すると画像処理装置という意味)
ここに貼った例だと、GPUにGeForce RTX 2060が搭載されたAUSU製のグラフィックボードということになります。ゲーミングPCに搭載されているGPUのほとんどがNVIDIAのGeForceシリーズか、AMDのRadeonシリーズです。
高いフレームレートが求められるゲームだとこちらの記事にあるように、主要なGPUごとにフレームレートの検証を行っているものがあります。モニター選びの参考になるので、PCに搭載されているGPUと出力フレームレートを一度チェックしてみてください。
まとめ
最後までお読みいただきありがとうございます。
今回はゲーミングモニターのフレームレートについて解説しました。モニター選びの参考になれば嬉しいです。
次回は解像度と画面サイズについて解説していこうと思います。
ApexLegendsでPS Plusの契約は必要??PS Plusが必要な他ゲームや解約方法も合わせて紹介!
 最近お金周り、特に携帯やネットなどの固定費を見直しています。その中でコンスタントに出てくるPlayStationの数千円の引き落としに気づいてふと思いました。
最近お金周り、特に携帯やネットなどの固定費を見直しています。その中でコンスタントに出てくるPlayStationの数千円の引き落としに気づいてふと思いました。
「なんでPS Plus登録してるんだっけ??」
今回はそんな疑問を解消すべく色々調べた結果を紹介していこうと思います。
PlayStation Plusとは
PlayStation Plus(以下PS Plus)とは、PlayStation Storeで利用できるサブスクリプションサービスです。PS Plus加入者限定のセールやコンテンツ (APEX, Fortniteのスキン配布など)など盛りだくさんの機能が利用できます。私はこの中で「オンラインマルチプレイ」の利用権が必要で契約していました。
PS Plusにはプレミアム、エクストラ、エッセンシャルの3種類があり、それぞれ以下の特徴があります。
| プレミアム | エクストラ | エッセンシャル | |
|---|---|---|---|
| オンラインマルチプレイ | 〇 | 〇 | 〇 |
| 毎月のフリープレイ | 〇 | 〇 | 〇 |
| 加入者限定割引 | 〇 | 〇 | 〇 |
| 加入者限定コンテンツ | 〇 | 〇 | 〇 |
| シェアプレイ | 〇 | 〇 | 〇 |
| クラウドストレージ | 〇 | 〇 | 〇 |
| ゲームヘルプ | 〇 | 〇 | 〇 |
| PlayStation Plusコレクション | 〇 | 〇 | 〇 |
| ゲームカタログ | 〇 | 〇 | × |
| Ubisoft+ Classics | 〇 | 〇 | × |
| クラシックスカタログ | 〇 | × | × |
| クラウドストリーミング | 〇 | × | × |
| ゲームトライアル | 〇 | × | × |
| 価格 (12カ月) | ¥10,250 | ¥8,600 | ¥5,143 |
共通のサービスとしてよく使われるのは、「オンラインマルチプレイ」「毎月のフリープレイ」「シェアプレイ」辺りです。
オンラインマルチプレイは、その名の通りオンラインマルチプレイの利用権になります。後で説明しますが、全てのゲームで利用権が必要という訳ではないです。毎月のフリープレイは、毎月2,3タイトルのゲームが無料でプレイできるというサービスです。毎月当たりという訳ではありませんが、最近だと「FF7 Remake」やこの前バズった「Stray」など魅力的なタイトルも配信されます。シェアプレイはパーティー内のフレンドに自身のゲーム画面を共有できるサービスです。
各プランの主な違いは、ゲームカタログやクラシックスカタログと呼ばれる過去作を無料でプレイできるサービスです。ゲームカタログではPS4とPS5のゲームが、クラシックスカタログではPS3以前のゲームが数百本登録されています。
レトロゲームが好きな方、配信でたくさんのゲームをプレイする方には、プレミアムプラン等のカタログを利用できるサービスがよさそう。
APEXにPS Plusは必要か
早速本題のAPEXにPS Plusの契約が必要かどうかです。結論としてAPEXをプレイするにあたりPS Plusの契約は必要ありません。
調べてみた感触としては、基本プレイ無料のゲームはPS Plusは必要ない印象です。APEXの他にPS Plusが不要なゲームには以下の様なものがあります。
ただ、やはりシェアプレイやフリープレイなどを活用している方は安易に解約すると、今までできた事ができない〜ってことになるので、PS Plusで使っている機能は確認しておきましょう。
PS Plusが必要なゲーム
基本的に有料で購入するタイプのゲームでオンラインマルチプレイをする際にはPS Plusの契約が必要になります。
有名タイトルだとCall of Dutyが挙げられます。筆者はCod BO2で初めてPS Plusに加入して以来ずーっと契約しています。
...今から10年以上前ですね、恐ろしいです。
PS Plusの解約方法
ここからはPS Plusの解約方法を紹介します。まずはこちらのPlayStationのサイトにアクセスします。
アクセスしてログインしたら、右上の自身のアイコンマークをクリックします。そして出てきたメニューの中から「アカウント設定」をクリックします。
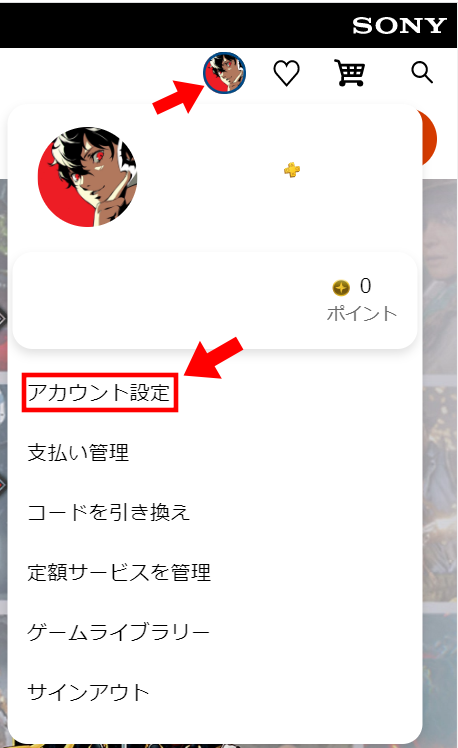
アカウント設定のメニューに移動したら「サブスクリプション」をクリックします。すると「別のページに移動します」とメッセージが出るので、「続ける」を選択します。
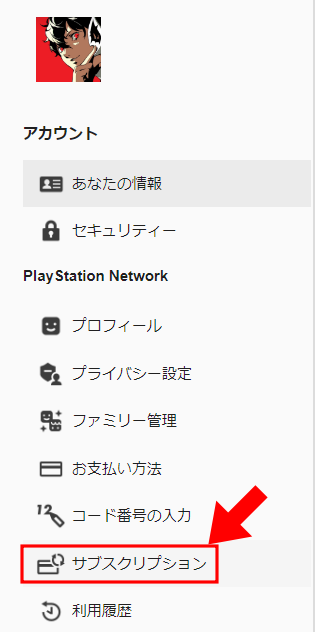
ページが遷移すると、右側に定額サービスのメニューが表示されます。表示されたメニューを下に移動していくと「キャンセル」があるので、こちらをクリックします。
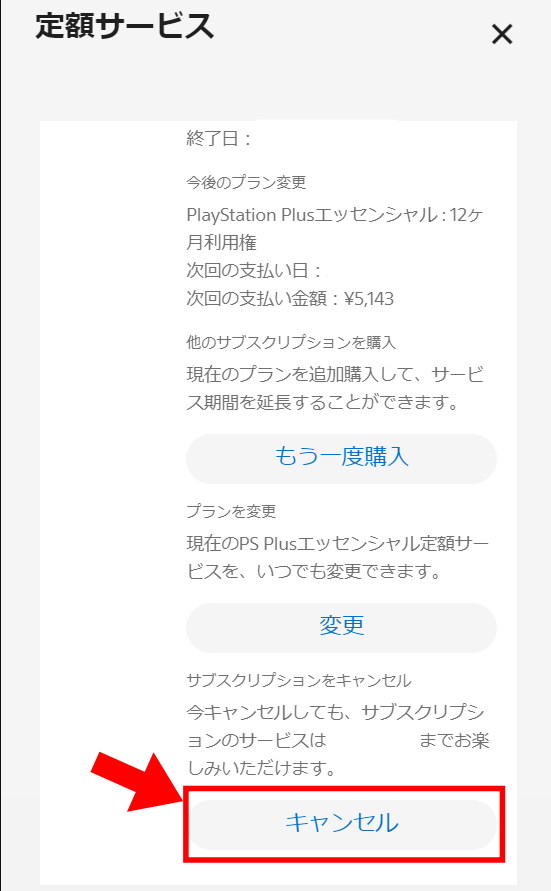
次にサブスクリプションキャンセルの最終確認があります。こちらで解約する場合には「確認してキャンセル」をクリックして解約完了です。

まとめ
最後までお読みいただきありがとうございます。
今回はApexLegendsでPS Plusの契約は必要かどうかについて紹介しました。
サービス盛り盛りなPS Plusですが、普通にゲームしている分にはオンラインマルチプレイ以外は意外と使わないです。
月額にすると安いので放置しがちですが、現在はAPEXしかしてないよ〜という方はもったいないので解約も検討してみてください。
第11世代 Kindle Paperwhite実機レビュー!目に優しい電子ペーパーで読書が捗りまくり!
 今冬は初めて読書用タブレットの第11世代のKindle Paperwhiteを買ってみました。
今冬は初めて読書用タブレットの第11世代のKindle Paperwhiteを買ってみました。
今まで読書はiPhoneやiPadを使ってましたが、iPhoneじゃ画面が小さいしiPadはそこそこデカくて手軽さが足りない、、。
結論から言えばKindleはそんな不満を一気に解消してくれて、一層読書が捗るようになりました。
- Kindle Paperwhiteの概要
- 電子ペーパーとは
- 第10世代からの進化
- Kindle Paperwhiteのスペック
- 広告ありモデルと広告なしモデル
- 容量は8GBと16GBどちらがいいか
- 使用感
- まとめ
Kindle Paperwhiteの概要
Kindle Paperwhiteは、Amazonから販売されている電子書籍を読むための読書専用端末です。
Kindle Paperwhiteは2012年に発売されてから6機種が展開されており、Kindle通算では第5世代から第11世代になっています。
普通のタブレット端末と異なりディスプレイに電子ペーパーが採用されているため、超低消費電力、高視認性、軽量という特徴を持っています。
電子ペーパーとは
電子ペーパーは最近だと家電量販店の価格表示に使われたりしている技術で、「書換え可能」「電気がなくても表示が残る」というディスプレイと紙の長所をあわせもった表示メディアです。

画像引用:https://www.itmedia.co.jp/business/articles/1910/08/news017.html
電子ペーパーはマグネットのお絵描きボードと似た表示の原理をしていて、マイクロカプセル内に白と黒のそれぞれ正負に帯電した帯電顔料を持ち、それに正負どちらかの電圧をかけることで白と黒を切り替えることができます。

第10世代からの進化
第11世代Kindeの第10世代から進化した点をまとめます。第10世代からディスプレイが6インチから6.8インチにサイズアップし、さらに可読性が向上しています。またディスプレイがサイズアップしてもベゼルが薄くなったことにより、本体自体のサイズはそこまで大きくなっていません。
Kindle Paperwhiteのスペック
第11世代Kindle Paperwhiteのスペック表です。ついでに他のKindleシリーズのスペックもまとめます。
| New Kindle | Paperwhite | Oasis | Scribe | |
|---|---|---|---|---|
| ディスプレイ | 6インチ | 6.8インチ | 7インチ | 10.2インチ |
| 解像度 | 300ppi | 300ppi | 300ppi | 300ppi |
| 容量 | 16GB | 8GB/16GB | 8GB/32GB | 16GB/32GB/64GB |
| サイズ | 157.8 mm x 108.6 mm x 8.0 mm | 174 mm x 125 mm x 8.1 mm | 159 mm x 141 mm x 3.4-8.4 mm | 196 mm x 230 mm x 5.8 mm |
| バッテリー | 数週間 | 最大10週間 | 最大6週間 | 最大12週間 |
| フロントライト | LED 4個 | LED 17個 | LED 25個 | LED 35個 |
| 重さ | 158g | 205g | 188g | 433g |
| コネクタ | USB-C | USB-C | micro USB | USB-C |
| 防水性能 | なし | IPX8等級 | IPX8等級 | なし |
広告ありモデルと広告なしモデル
Kindle Paperwhiteには広告ありモデルと広告なしモデルの2種類があり、違いは以下の通りです。
| 広告あり | 広告なし | |
|---|---|---|
| 起動時 | スワイプ | スワイプ不要 |
| ホーム画面 | 下部にバナー広告 | 広告なし |
| スクリーンセーバー | 広告が表示 | 指定可能な壁紙が表示 |
| 価格 | 8GB ¥14,980 | 8GB ¥16,980 |
広告ありモデルではスクリーンセーバーとホーム画面に広告が表示されます。もちろん読書する時には広告の表示はありません。
ホーム画面でいちいち下にバナー広告が出てくるのは結構ストレスになりそうなので広告なしモデルを選びました。広告の有無で2,000円しか変わらないため、筆者は 断然広告なしモデルがおすすめです!
容量は8GBと16GBどちらがいいか
容量も悩むポイントです。Kindle Paperwhiteの容量には8GBと16GBの2種類があります。ざっくり小説を5MB、漫画を50MBとすると保存可能な冊数は以下のようになります。
| 8GB | 16GB | |
|---|---|---|
| 漫画 (50MB) | 160冊 | 320冊 |
| 小説 (5MB) | 1600冊 | 3200冊 |
| 価格 (広告なしモデル) | ¥16,980 | ¥17,980 |
漫画をメインなら16GB、小説をメインなら8GBで十分と言いたいところですが、 容量が倍で価格が1,000円しか変わらないので16GBを買っちゃいましょう。
使用感
〇目が疲れない
Kindle Paperwhiteは電子ペーパーであり、反射型の表示メディアになっています。それなので採用されているライトもフロントライトであり、直接目に光が入ってこないので目に優しいです。
 筆者はスマホのバックライトで目がチカチカしてきてしまいますが、フロントライト方式のKindleでは長時間の読書でも目が疲れないのを実感しています。
筆者はスマホのバックライトで目がチカチカしてきてしまいますが、フロントライト方式のKindleでは長時間の読書でも目が疲れないのを実感しています。
〇明るさ・色温度が変更できる
目の疲れやすさに関連しますが、Kindle Paperwhiteでは明るさと色温度の調節が可能です。下の画面は色温度調節0で白系統の色になっており、色温度を上げていくと黄色味がかかっていきます。
またダークモードにも対応しており、目が疲れないための調整がいろいろできます。

〇軽くて持ち運びやすいサイズ感
大きさは大体漫画の単行本と同じサイズで、重さはiPhone14 Plusと同じくらいです。
画面は6.8インチの大きさながらスマートフォン並みの軽さにとどまっており、持ち運びしやすいサイズ感になっています。また、軽いので寝ながらの使用も問題なく行えます。
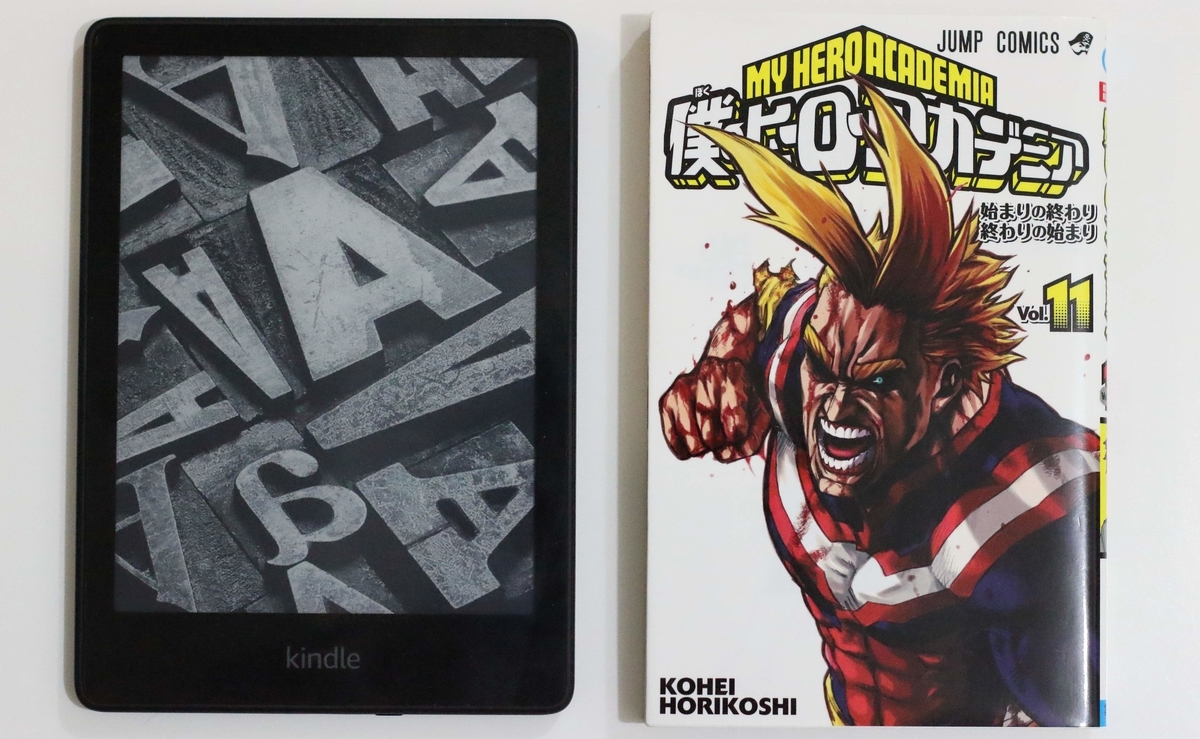
〇単機能で気が散らない
かなり個人的な感想ですが、Kindle Paperwhiteは読書用で単機能なので通知が来ることもなく読書に集中できます。
iPhoneで読んでいた時は連絡が来たりすると画面に表示されて気が散っていました。ついtwitterを開いてしまうといったこともないので、Kindle Paperwhiteでは紙の本と同じように没頭することができています。
△モノクロのみ対応
Kindle Paperwhiteは、というより電子ペーパーはモノクロのみ対応となっています。(電子ペーパーは現状モノクロか、白・黒・赤の3色です)
それなので小説やモノクロの漫画などの場合は問題ないですが、写真が多い雑誌の場合はカラー部分もモノクロになってしまうので不向きです。
△画面の切り替わり
漫画など色の反転が大きい場合には、画面が切り替わる際に以下のように一瞬表示が重なります。
 使い始めた最初は目が慣れなくて結構気になりましたが、1冊読み終わる頃には慣れてそこまで気にならなくなりました。
使い始めた最初は目が慣れなくて結構気になりましたが、1冊読み終わる頃には慣れてそこまで気にならなくなりました。
まとめ
最後までお読みいただきありがとうございました。
今回は第11世代 Kindle Paperwhite実機レビューを紹介しました。
筆者はKindleと月額980円で200万冊が読み放題のKindle Unlimitedを併用して快適な読書生活を送っています。初月無料で試用できるので、気になる方はぜひこちらも登録してみてください。
はてなブログでのグローバルメニュー設定方法を紹介!かんたん2ステップのコピペで完了
 「はてなブログをカスタマイズしたい!」って思ったときに真っ先に思いつくのがブログタイトル下にあるメニューだと思います(グローバルメニューと呼ばれています)。
「はてなブログをカスタマイズしたい!」って思ったときに真っ先に思いつくのがブログタイトル下にあるメニューだと思います(グローバルメニューと呼ばれています)。

これがあるだけでちゃんとしたブログに見える不思議。そこで今回はグローバルメニューをはてなブログに設定する方法を紹介したいと思います。
設定するだけなら簡単2ステップのコピペでできるのでコードとかが苦手な方でもぜひチャレンジしてみてください。
今回実装するグローバルメニュー
今回は以下のようなグローバルメニューを実装していこうと思います!
特徴は、クリックすると設定されたリンクに飛ぶ、カーソルが乗ると色が変わる、スマホ版では横スクロールできるようになるという感じです。このメニューはPCで見ると横1列、スマホで見ると横にスクロールできるので気になる方は両方で見てみてください。
やること①:ヘッダに追加
まずはヘッダにコードを追加します。追加する場所は"記事の管理" > "デザイン" > "カスタマイズ"にある「ヘッダ」を選択すると現れます。
ヘッダを選択して出てきたメニューにブログタイトル下という場所があるので、そこにある枠にコードを追加します。
 追加するのは以下のコード。「URLを入力」にクリックした時に飛んでほしいページのURL、「メニュー」に表示する文字を入れてから張り付けてください。
追加するのは以下のコード。「URLを入力」にクリックした時に飛んでほしいページのURL、「メニュー」に表示する文字を入れてから張り付けてください。
<ul id="g-nav"> <li class="nav-item"><a href='URLを入力1'>メニュー1</a></li> <li class="nav-item"><a href='URLを入力2'>メニュー2</a></li> <li class="nav-item"><a href='URLを入力3'>メニュー3</a></li> <li class="nav-item"><a href='URLを入力4'>メニュー4</a></li> <li class="nav-item"><a href='URLを入力5'>メニュー5</a></li> </ul>
上の例では5個のメニューの例を張っています。必要に応じて行を丸ごと増やしたり減らしたりして、項目数を調整してください。
やること②:デザインCSSに追加
次はデザインCSSにコードを追加していきます。追加する場所は"記事の管理" > "デザイン" > "カスタマイズ"の一番下にある「デザインCSS」を選択すると現れます。
デザインCSSを選択して出てきたメニューにCSSを記述できます。という場所があるので、そこにある枠にコードを追加します。

追加するのは以下のコードです。簡単にカスタマイズできるのはコメントが書いてある部分です。メニューの背景色、メニューの文字色などが変更できます。
#g-nav { display: table; width: 100%; font-weight: bold; background-color: #51B8A0; /*メニュー背景色 */ height: 40px; padding: 0px 0px; } .nav-item { display: table-cell; list-style-type: none; text-align: center; height: 40px; } .nav-item a { display: block; color: #fff; /*文字色 */ padding: 0px 0px; text-decoration: none; transition: 0.2s; /*変化にかかる時間*/ line-height: 40px; } .nav-item a:hover { background-color: #B7E1D7; /*カーソルが乗った時の背景色 */ color: #000000; /* カーソルが乗った時の文字色 */ }
カラーコードはこんな感じのサイトで探せます。WEB色見本 原色大辞典 - HTMLカラーコード
このブログで使ってるアイコン達 の導入の仕方はこちらで紹介しています。グローバルメニューだけじゃなくてサイドメニューなど使いどころ多いです。
スマホ対応
スマホで横スクロールさせるには、デザインCSSに以下のコードを追加します。ディスプレイの横幅からあふれたメニューがある場合に、無理やり表示せずに横スクロールメニューになります。
/*スマホ対応*/ @media(max-width: 768px) { #g-nav { display: block; overflow-x: auto; overflow-y: hidden; height: 40px; } .nav-item a { display: inline-block; white-space: nowrap; padding: 10px 20px; line-height: 30px; } }
まとめ
最後までお読みいただきありがとうございました。 今回はグローバルメニューをはてなブログに導入する方法を紹介しました。
かんたん2ステップのコピペで実装できるので、はてなブログを改造したい方はぜひ導入してみてください!
はてなブログでのFont Awesome使用方法を紹介!無料でかわいいアイコンが2,000種類も使える
 ブログを読んでいるとこんな感じのアイコン( )が使用されているのをよく見かけると思います。
ブログを読んでいるとこんな感じのアイコン( )が使用されているのをよく見かけると思います。
はてなブログにデフォルトで備わっているアイコンでも120種類くらいはあるのですが、ベーシックなもの以外は刺さるアイコンが正直少ないです。そこで今回は、無料でかわいいアイコンが2,000種類も使えるFont Awesomeをはてなブログで使用する方法を紹介したいと思います。
Font Awesomeを使用すれば、導入前ではちょっと味気ないグローバルメニューを導入後のようにアイコンを表示してかわいい感じにすることができます。
導入準備:会員登録
まずは以下のサイトにアクセスしてFont Awesomeに無料会員登録をしていきます。
ホームページにアクセスしたら「start for free」をクリックして次のページに進みます。

次のページでは自身のメールアドレスを入力して「Send Kit Code」をクリックします。すると入力したメールアドレス宛にメールが届くので、本文中の「 Confirm Your Email Address」を押して登録を進めます。
Font Awesomeのサイトに移動するので、パスワードや名前などを設定して「All set. Let's go!」ボタンまで押せれば登録作業は完了です。

導入準備:Kit Codeの配置
会員登録が完了すると、そのまま下の画像のようなKit's Codeが表示されているマイページに移動します。ここで「Copy Kit Code」を押してKit Codeをコピーしましょう。

コピーしたKit Codeをはてなブログに設置していきます。設置する場所は管理画面から"設定" > "詳細設定" > "
要素にメタデータを追加"です。これで導入準備は完了です。
アイコンの探し方
準備ができたのでアイコンを探していきます。まずは上のメニューにあるアイコンを押して検索ページに移動します。
移動したら検索欄にキーワード(例えばGAMEなど)を入力して、入力できたら無料アイコンだけ表示するために「Free」を押す、という流れでアイコンを探していきます。

アイコンの使い方
では実際にFont Awesomeのアイコンをブログに表示する方法を紹介します。今回は星のアイコンを例に説明していきます。
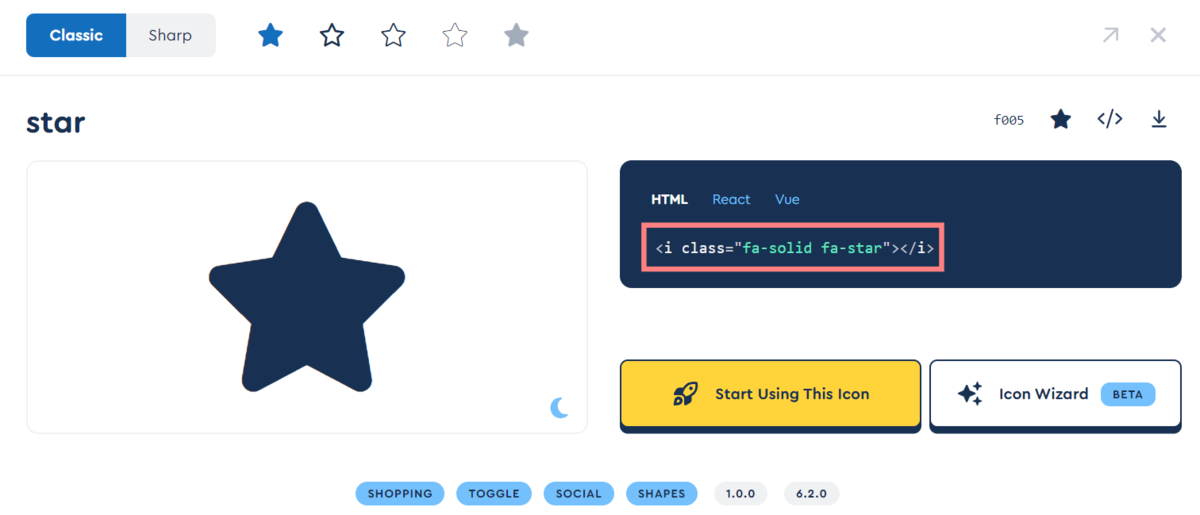
HTMLタブにある以下のコードをコピーして記事に張り付けるだけでOKです。張り付ける場合は編集モードを"はてな記法", "Markdown記法", "HTML"で行います。
<i class="fa-solid fa-star"></i>
ちなみに有料アイコンのHTMLコードを張り付けても、有料ユーザー登録していないと空白で表示されてしまうので注意しましょう。
まとめ
最後までお読みいただきありがとうございました。 今回はFont Awesomeをはてなブログに導入する方法を紹介しました。
やり方がわかれば簡単にブログの見た目をアップデートすることができるので、ぜひ導入してみてください!
配達完了なのに届いてない??Amazonで配送トラブルに遭遇した時の問い合わせ先や対処法を紹介!
 先日初めてAmazonの配送トラブルに遭遇しました。5年以上もAmazonプライム会員でヘビーに利用しているのにも関わらず初めての事で焦りましたが、なんとか無事に商品を再送してもらうことができました。
先日初めてAmazonの配送トラブルに遭遇しました。5年以上もAmazonプライム会員でヘビーに利用しているのにも関わらず初めての事で焦りましたが、なんとか無事に商品を再送してもらうことができました。
今回は配送トラブルに遭遇した経験を基に、具体的なAmazon配送トラブルへの対処方法を紹介したいと思います。
カスタマーサービスの場所
まずはカスタマーサービスの場所を紹介します。普段使わないからまず知らないし、場所もわかりにくい、、。
(Amazonカスタマーサービスのリンク)
ホーム画面から左上にある「すべて」をクリックしてメニュー一覧を表示します。出てきたメニューの下を辿っていくとアカウントサービスの項目があるのでクリックします。


アカウントサービスに移動すると各問合せメニューがあります。ここにやっと今回の目的の「カスタマーサービスに連絡」があるので選択します。

問題がある項目の選択
カスタマーサービスに移動したら問題がある項目を選択していきます。今回は配送トラブルに関する問い合わせを行うので、左上にある「注文について」を選択します。

問い合わせする商品の選択
次に問い合わせを行う商品を選択します。ここではトラブルに遭遇した商品を選択しましょう。今回は実施に配送トラブルに遭ったKindle Paperwhite (16GB)を例として選択します。

問い合わせしたい商品を選択したらいくつか質問をされるので答えていきます。配送トラブルの場合は以下の画像のように選択していきます。
最後の質問では必ず「カスタマーサービスへ連絡」を選択しましょう。これ以外を選ぶと対処法のページに案内されて、問い合わせにはたどり着けません。


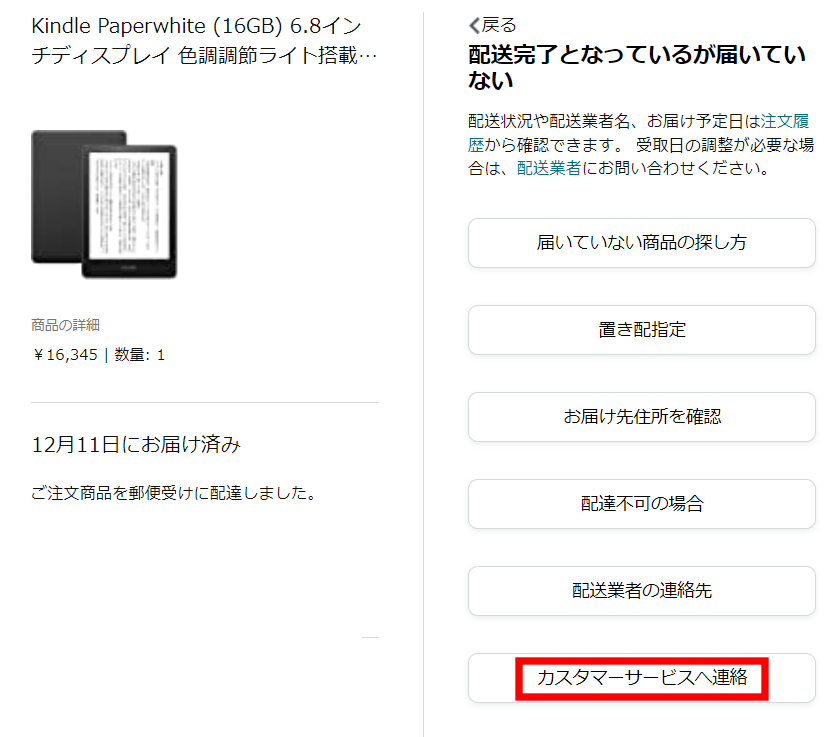
問い合わせ方法の選択
次のページでは問い合わせ方法の選択をしていきます。問い合わせ方法は電話とチャットの2種類があります。個人的には繋がりやすくてゆっくり考えながらやりとりができるチャットがおすすめ。
どちらも24時間365日対応しています。
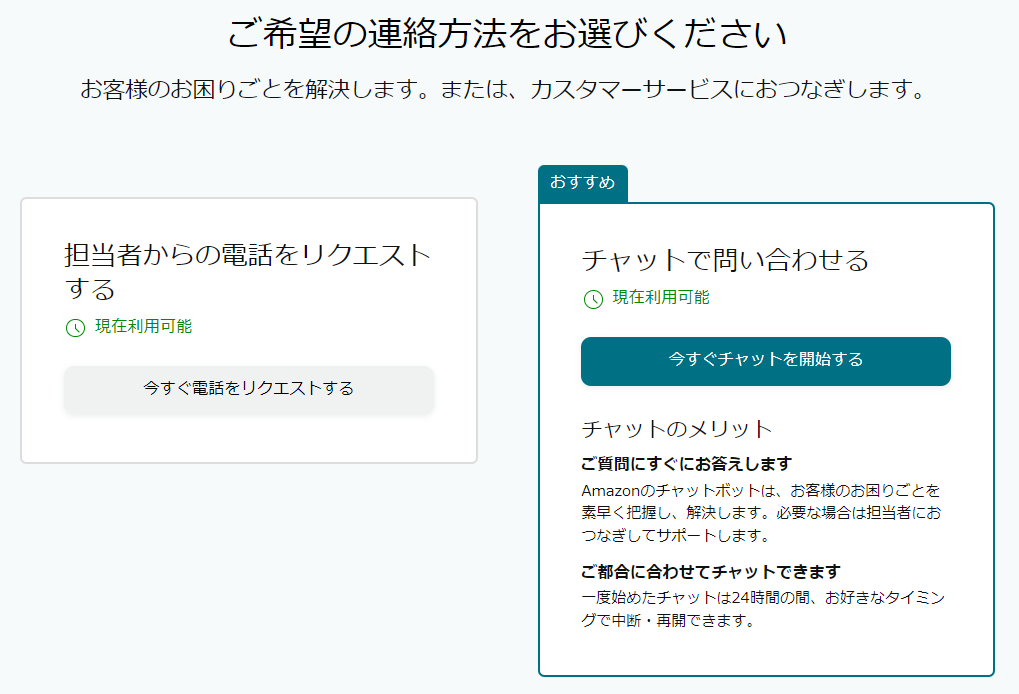
チャットでの問い合わせ
ここからチャットのウィンドウが開き、チャットでの問い合わせが始まります。
チャットボットとのやり取り
チャットが開始するとまずはチャットボットでの応対が始まります。いくつか質問されるので自身の症状に合わせて答えていきましょう。
 「「配達完了」と表示されていますが、商品を受け取っていません」まで回答し終わるとチャットボットが商品の見つけ方を提案してきて終了する流れを出してきます。ここで「はい、まだサポートが必要です」以外を選ぶとオペレーター対応に進まないので必ず「はい、まだサポートが必要です」を選びましょう。
「「配達完了」と表示されていますが、商品を受け取っていません」まで回答し終わるとチャットボットが商品の見つけ方を提案してきて終了する流れを出してきます。ここで「はい、まだサポートが必要です」以外を選ぶとオペレーター対応に進まないので必ず「はい、まだサポートが必要です」を選びましょう。
オペレーターとのやり取り
チャットボットの最後の質問に「はい、まだサポートが必要です」と答えるとオペレーター対応に移行します。オペレーター対応に移行する際にも電話かチャットかを選択することができます。
オペレーター対応を進めていくと交換品の手配を提案されると思います。交換品の手配は新品を再配送してくれる、という内容なので了承すると再配送の手配を進めてくれます。筆者の場合は交換品の手配の翌日には発送処理がされ、問い合わせの2日後には無事商品が届きました。さすがのスピード対応です。
 問い合わせ内容を確認したい場合は、チャットの履歴が保存されているのでもう一度チャットを開くことで確認することができます。
問い合わせ内容を確認したい場合は、チャットの履歴が保存されているのでもう一度チャットを開くことで確認することができます。
まとめ
最後までお読みいただきありがとうございました。
今回はAmazon配送トラブルへの対応方法を紹介しました。
カスタマーサービスのページがわかりにくいこと以外はかなりスムーズに対応してもらえます。滅多に起こらないことですが「配送トラブルかな?」と思ったら焦らず問い合わせをしてみましょう。
