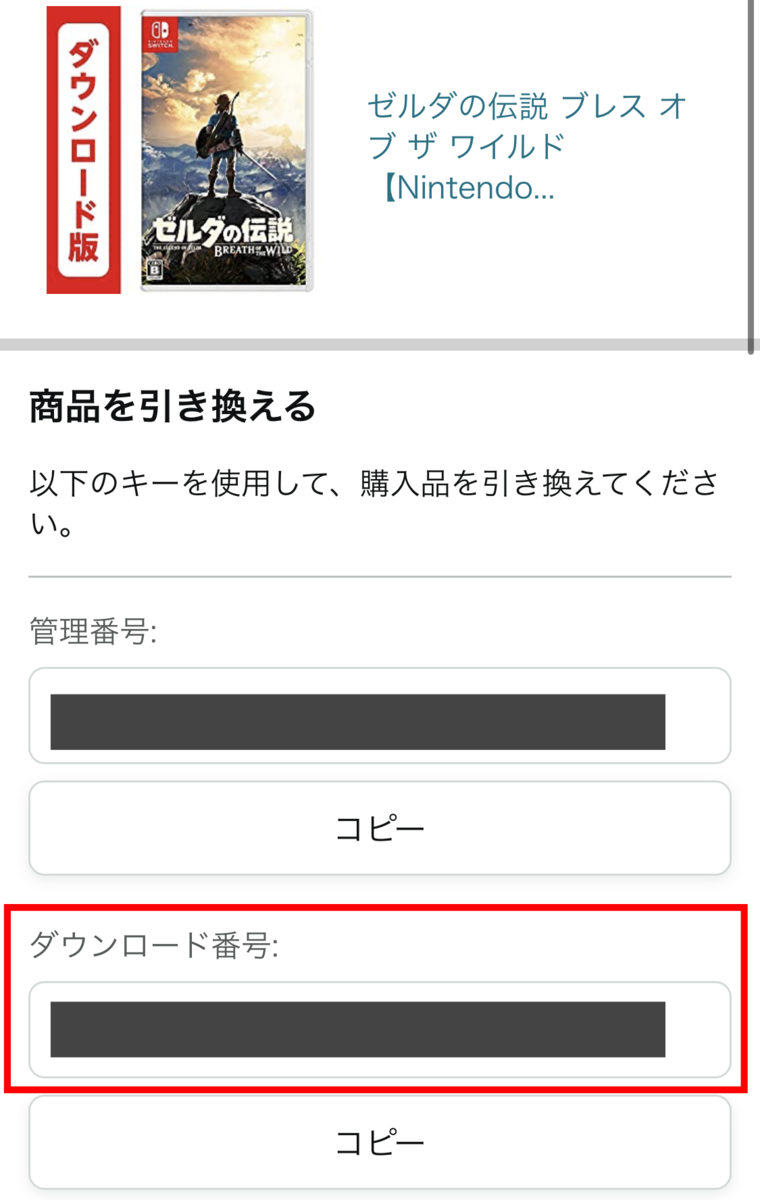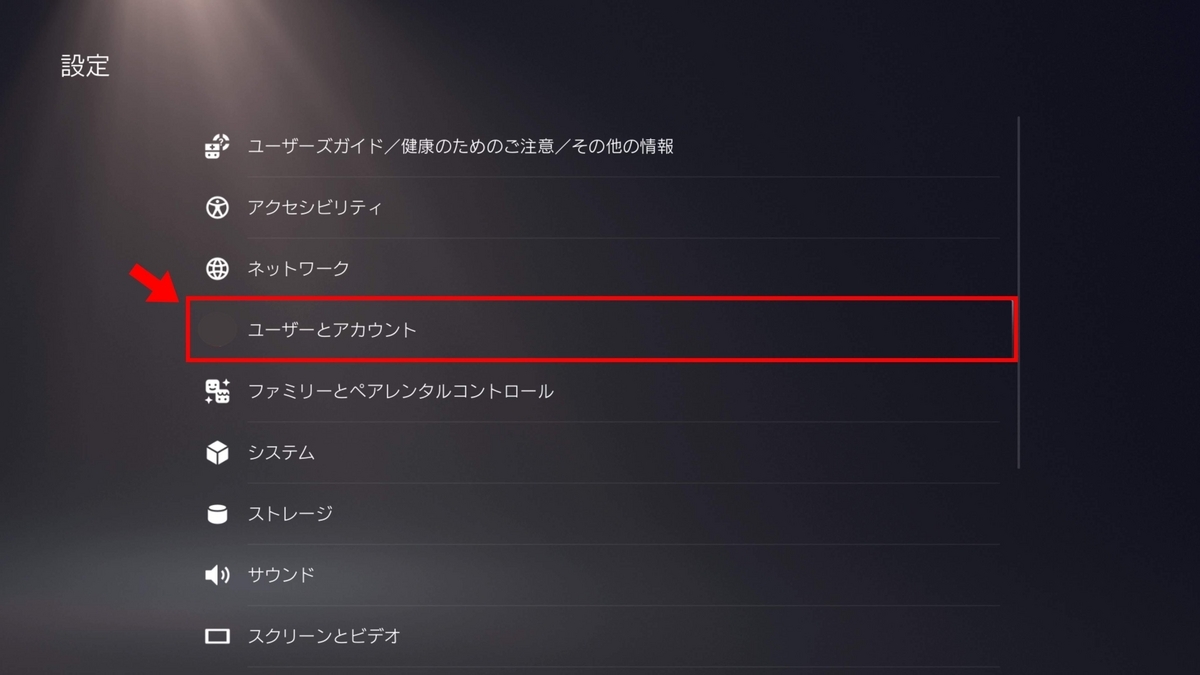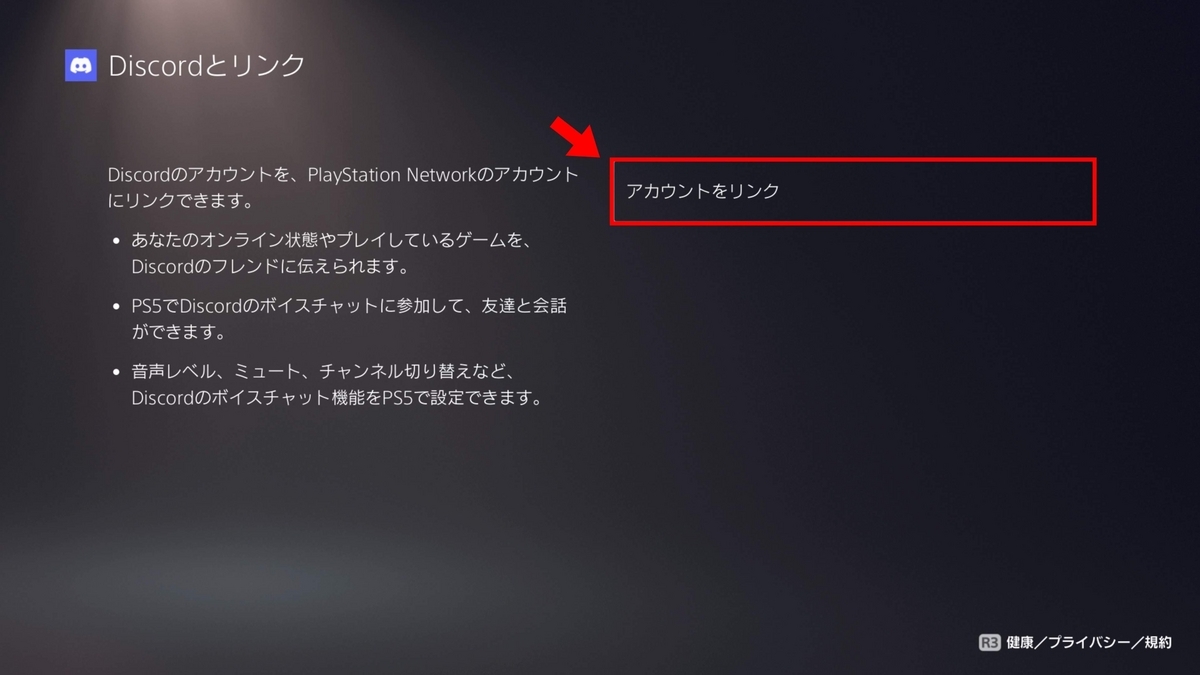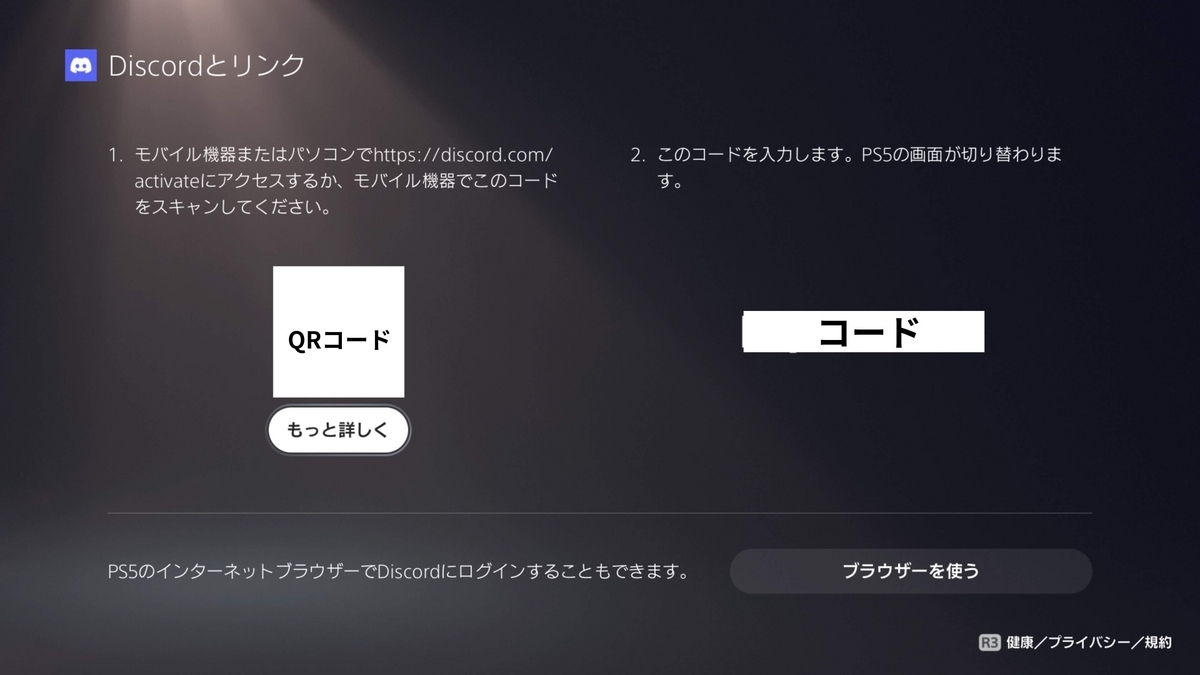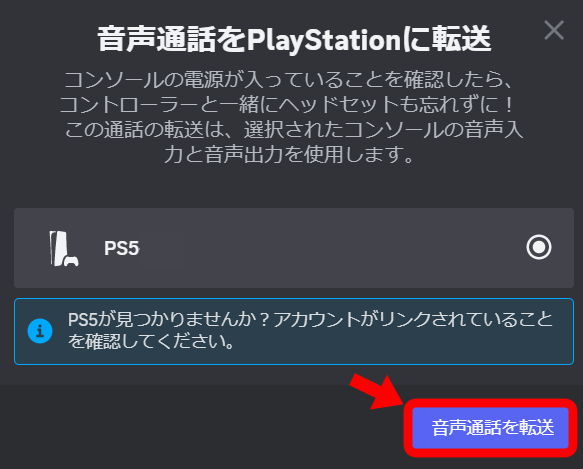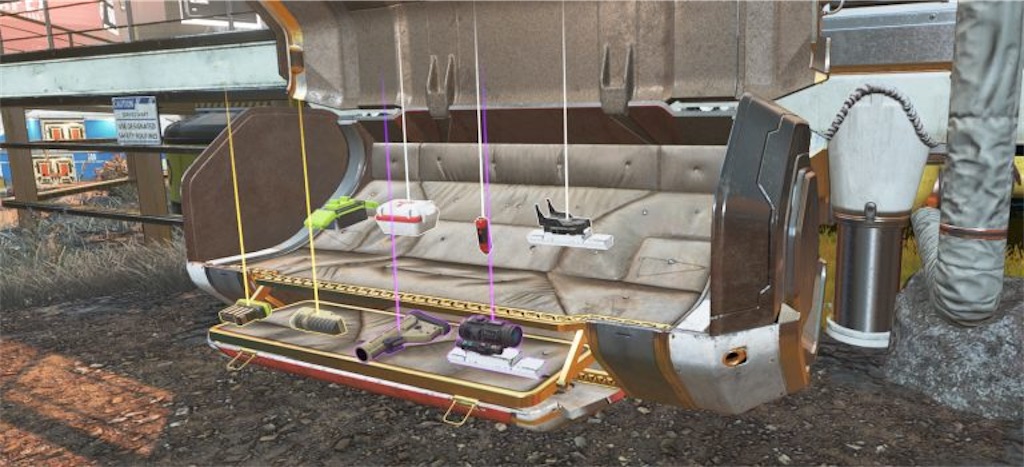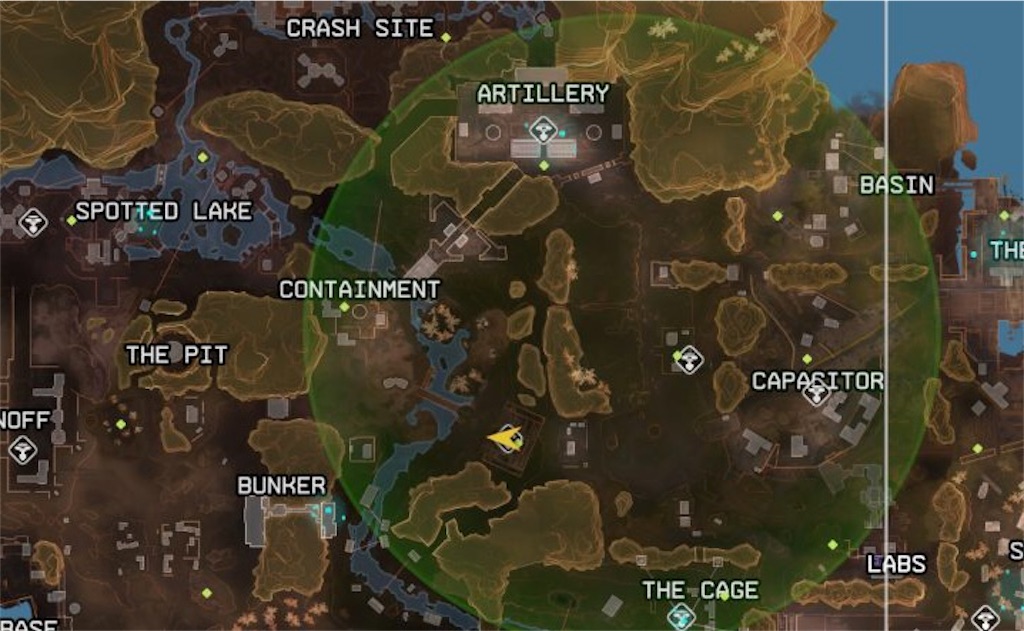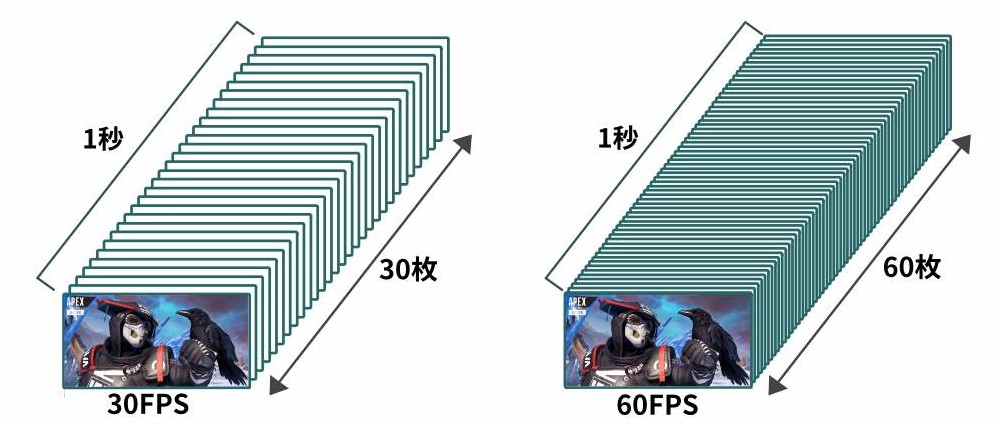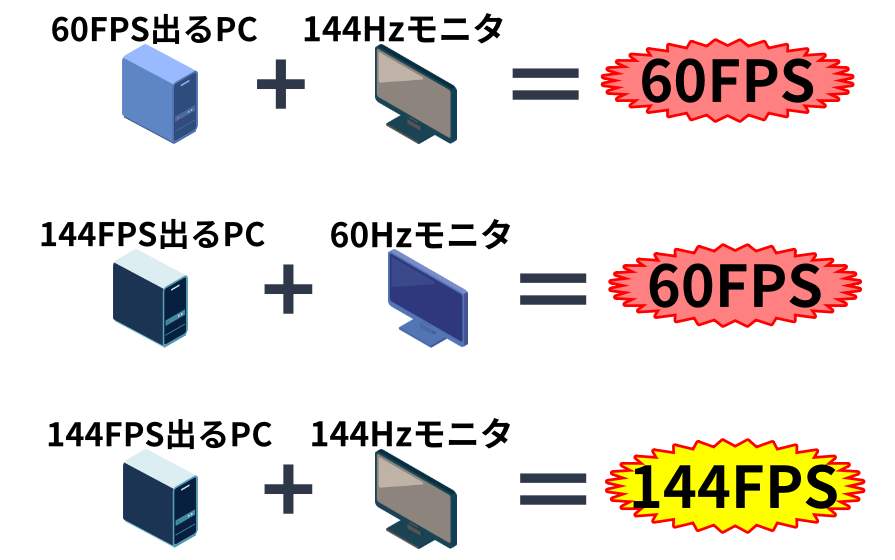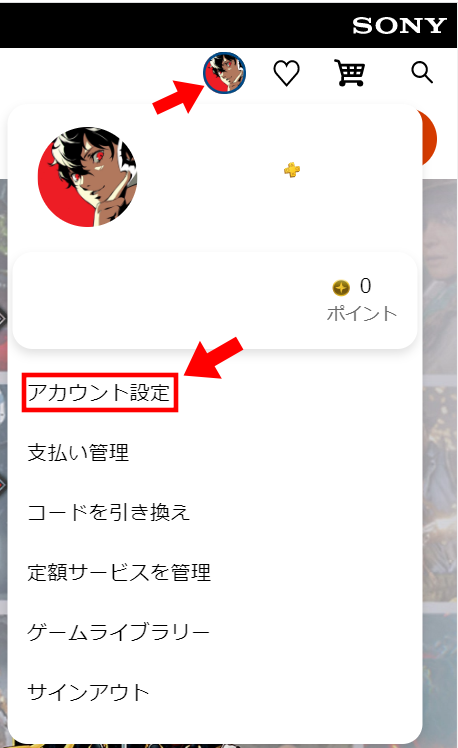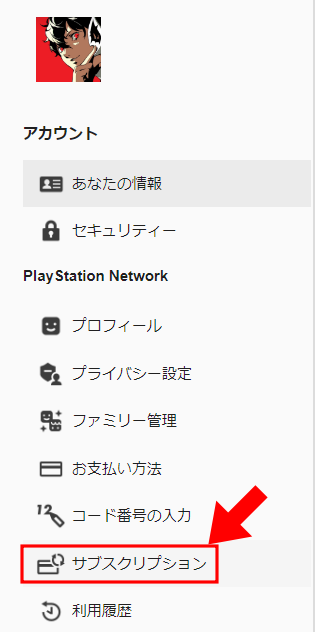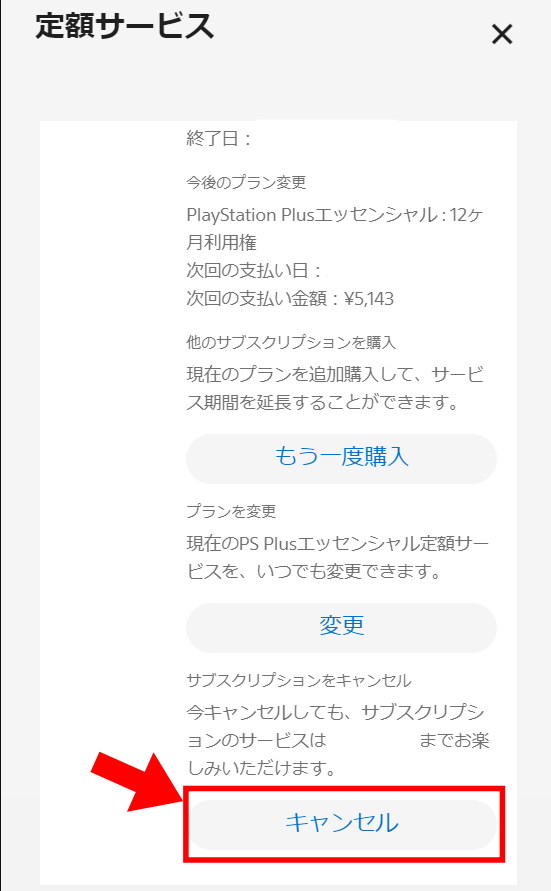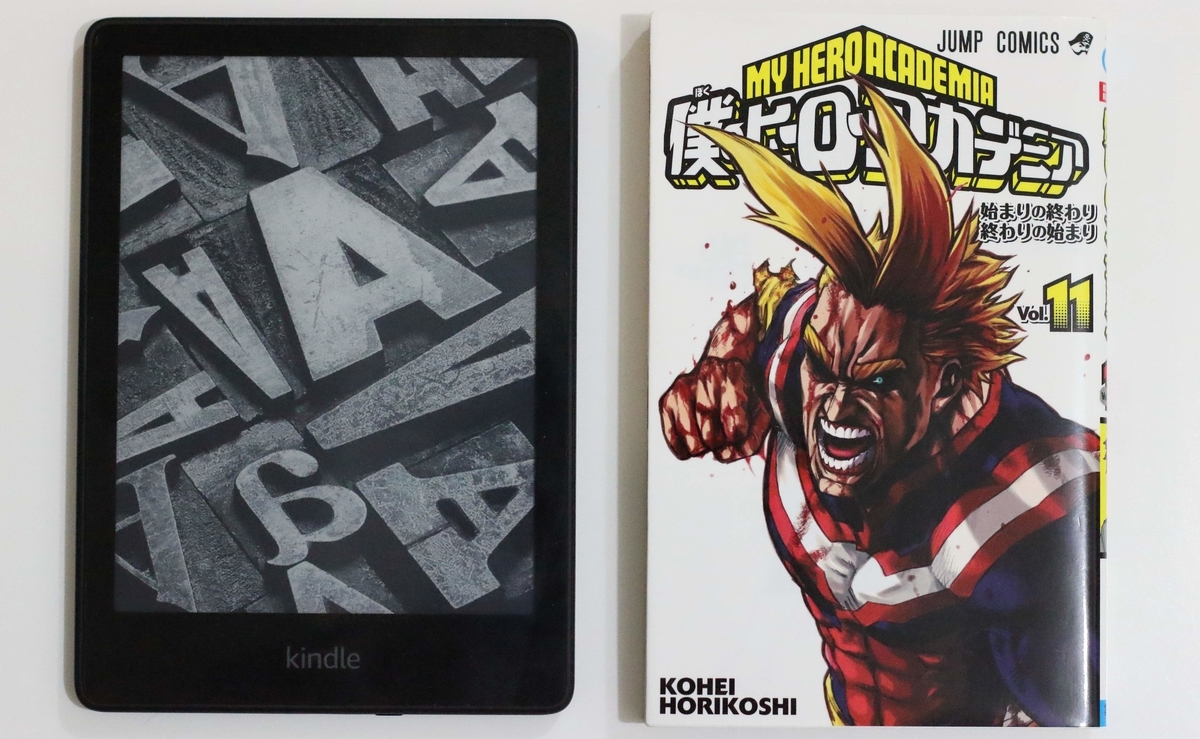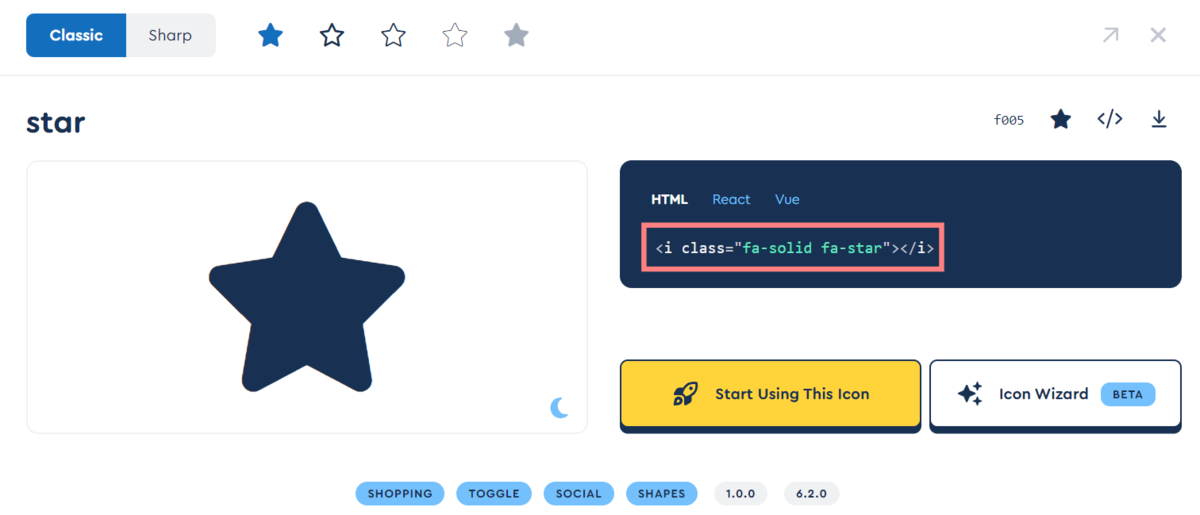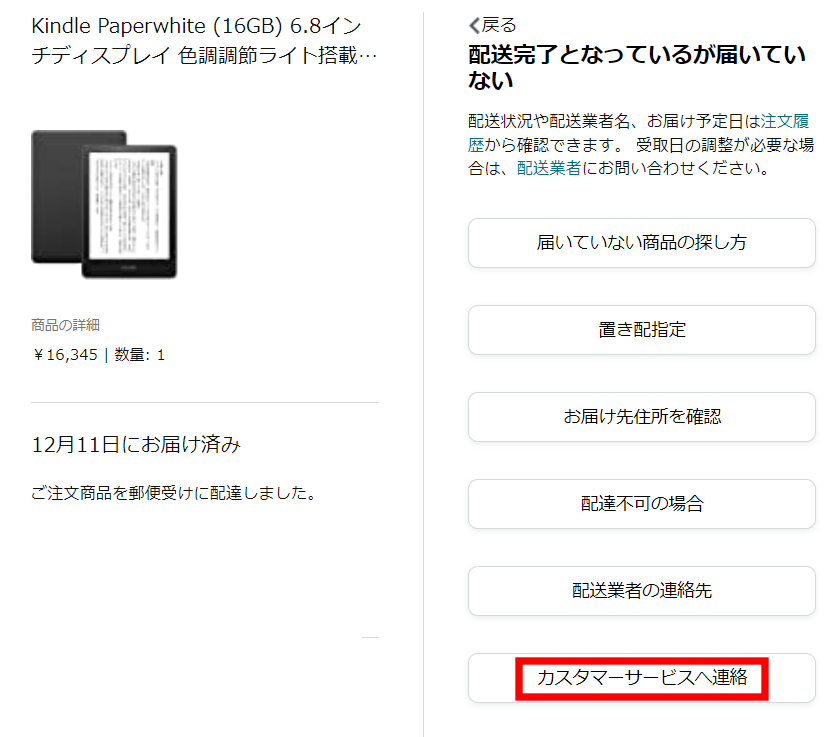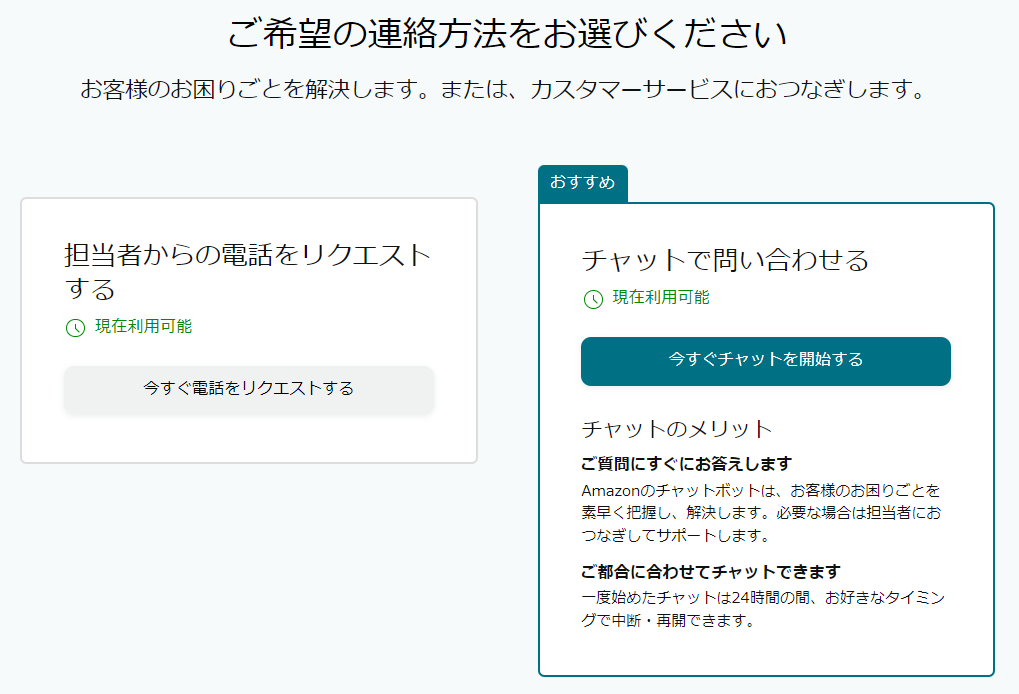Twitter でPS5の入手報告を見かける頻度も上がっているような気がします。
PS5は家庭用ゲーム機としてはかなり高スペックとなっており、PS4 から買い替えると周辺機器がPS5のスペックに追いついていない 、なんてことがあります。そこで今回は周辺機器の中でもモニターに注目して、PS5でFPS をプレイ するのに合ったモニターの選び方を紹介していこうと思います。
PS5のスペック
まず始めにPS5のスペックをおさらい。
発売当初は家庭用ゲーム機でありながら4K/120FPS出力可能 デジタルエディションであれば5万を切る
PS5の映像関連のスペック
・対応タイトルで4K/120FPS出力レイトレーシング 対応
モニター選びとしては4K/120FPSに対応したモニターを買えば万事解決ではあるのですが、かなり高いです(大体10万円以上) 。またプレイするゲームの種類によっては適さない場合もあるので、自身のプレイするゲームのジャンルに合ったスペックのモニターを選ぶことが重要です。
今回はFPS など高速な画面切り替えが求められるゲーム の観点でおすすめのモニターを紹介していきます。
モニター選びの観点
次にFPS をプレイする上でのモニター選びで気をつけるべきポイントを紹介していきます。
モニター選びのチェックポイント
・フレームレート(リフレッシュレート)
フレームレート・解像度・画面サイズ は、モニター選びをする上で必ずチェックするポイントだと思います。また色表現やブランド独自技術についてはPCのみ対応という場合があるので、PS5に対応しているかチェックしましょう。
信頼できるメーカーという観点でもチェックをするのがおすすめです。有名なゲーミングブランドであれば大抵の場合で問題はないですが、Amazon などにある一見しっかりしてそうな安価モニターを販売しているブランドには要注意です。例えば、作りが悪く歪んでいる、初期不良 でドット抜け (パネルの一部がちゃんと映らない)が生じているなどのトラブルの元になります。個人的にはBenQ , ASUS , IODATA , Acer BenQ , ASUS , Acer が台湾、IODATA が日本企業です(台湾は半導体 産業が盛んでPC関連の企業が多いです)。
FPS をプレイする場合のスペックPS5でFPS をプレイする場合のモニタースペックについて紹介します。
フレームレート
FPS では動く敵を正確に追う必要があるためフレームレートが最重要になります (フレームレートについてはこちら で詳しく紹介しています)。
フレームレートのイメージ
PS5は最大フレームレートが120FPSなので、モニターはそれに合わせて120Hz以上のモニター
画面サイズと解像度
画面サイズは24インチがおすすめです。FPS ではなるべく視点を動かさずに全ての情報を得たいので、PCデスクに置いて視野に収まる24インチが最適 と言えます。
27インチでも迫力のある映像が楽しめる という点では良いのですが、画面端の情報(例えばミニマップ)が少し見づらくなります。
画像引用:【カメラの豆知識】 4K動画の基礎知識をご紹介|キヤノンオンラインショップ ※2K=FHD
解像度はFHDがおおすめ!4Kの方がいいんじゃないの?と思う方もいると思いますが、FPS に最適なモニターサイズである24インチに対して4Kの解像度は過剰
また、フレームレート/遅延と解像度は基本的にトレードオフ の関係であり片方を上げようとするともう片方を上げるのが難しく、その分値段が上がります。そのためFPS をメインでプレイするのであれば敵が追える/追えないに直結するフレームレートを最優先にした方が良い
こちらの動画 では、FPS 界の重鎮である釈迦さんがFPS におけるモニターの解像度はFHDで十分と断言しています。モニター選びの参考になるのでFPS プレイヤーは一度見てみるといいかもです。
液晶パネル
現在普及している液晶パネルは、大きく分けるとTNパネル、VAパネル、IPSパネル の3種類があります。
それぞれの得意/不得意をまとめるとこんな感じ↓
パネルの種類 TNパネル VAパネル IPSパネル
得意 速い応答 メリハリのある映像 鮮やかで高画質
不得意 視野角が狭い 応答速度が遅め 応答速度が遅め
上記をまとめると、TNパネルは応答速度は早いけど、視野角が狭くて色ズレしやすい。VAパネルは高コントラ ストでメリハリのある映像が出せるけど、応答速度が遅め。IPSパネル は高精細で色表現に優れるけど、応答速度が遅めで高価です。なのでFPS では応答速度が速いTNパネルが一押し です。
以上をまとめると、FPS に最適なモニターのスペックはフレームレート120Hz、解像度フルHD 、遅延1ms以下、24インチ、TNパネル
PS5のおすすめモニター
リンク
おすすめモニターその1:BenQ ZOWIE
PS5でFPS をプレイする方へのおすすめのモニターはBenQ ZOWIE XL2411K です。こちらは144Hz、FHD、遅延1ms、24インチ TNパネル が採用されており、BenQ の中でもFPS プレイヤーに向けたゲーミングモニターになっています。また独自技術であるDynamic Accuracy(DyAc)という画面ブレを低減する機能を搭載しており、撃ちあい時の激しい動きも追いやすくなります。
その他黒レベルを調節できるBlack eQualizer や、色やトーンを調節できるColor Vibrance を搭載しています。これらの機能はON/OFFではなく自分好みに調節できるところがポイント
BenQ ZOWIEシリーズはFPS プロゲーマーやストリーマーからの支持が厚いシリーズなのでぜひ一度検討してみてください。
リンク
BenQ ZOWIEはちょっと高い、、という方には同じくBenQのMOBIUZシリーズ もおすすめです。ZOWIEシリーズが3万円からに対して、MOBIUZシリーズは2万円台で入手可能です。こちらのBenQ MOBIUZ EX240Nは165Hz、FHD、遅延1ms、23.8インチ FPS をプレイするのに十二分なスペックとなっています。
BenQ MOBIUZ EX240Nは液晶パネルにVAパネルが採用されています。VAパネルは画面応答性ではTNパネルに劣りますが、高コントラ ストで黒色がハッキリと出るため引き締まった画面になります。そのためFPS だけでなく、高画質のRPG やホラーゲームもよくプレイする方にはむしろMOBIUZシリーズ の方がおすすめの万能ゲーミングモニターと言えます 。またVAパネルは応答性においてTNパネルに劣る、とは言ってもしっかり165Hz, 遅延1msを実現しているので問題ないです。
(おまけ) PS5の性能をフルで発揮したい人
PS5の性能を余すところなくフルに発揮したい方に向けて、4K 120FPSのモニターをいくつか紹介します。
リンク
まず1つめはSONY INZONE M9 SDM-U27M90 SONY から満を持して発表されたゲーミングブランド「INZONE」のハイエンドモニターです。4K、144FPS、遅延1ms、27インチ、VRR対応のスペックを備えており、かつ高精細な映像表現を特徴とするモニターです。
IPS液晶による再現性の高い色表現、直下型LED部分駆動とDisplayHDR600による高コントラ ストな映像を実現しており映像表現に本気 のモニターであることがわかります。特に直下型LEDが採用されているゲーミングモニターは珍しく、部分駆動を行うことで黒の表現と高いコントラ ストを実現し、メリハリのある映像表現に繋がっています。
SONY 純正であるためPS5との互換性はバッチリ。約14万円とかなり高価なモニターですが、その分満足した映像を得られること間違いなしです。
リンク
2つ目は上で紹介したMOBIUZ EX240Nの上位モデルであるBenQ MOBIUZ EX2710U IPSパネル を採用しており滑らかで高品質な映像を売りにしています。
INZONEとは2.1ch (2W×2+5Wサブウーファー )のtreVoloスピーカー を備えている点が大きく異なっており、モニターのみでも迫力のあるサウンド を楽しめます。さらにAIノイズキャンセリング マイクを搭載しヘッドセットなしでもコミュニケーションが可能 となっています。
FreeSync Premium Pro/HDRi技術を搭載しており、ティアリング(画面のチラつき)やスタッタリング(画面のカクつき)を排除し、滑らかな映像を実現しています。PS5はFreeSync Premiumに対応していませんが、HDMI 2.1で接続することによりVRR(可変リフレッシュレート)を有効にできるため、スタッタリングを低減することができます。
またスタンドも優秀で、高さ、チルト方向、スウィーベル方向に細かく調整が可能です。
SONY INZONE M9 BenQ MOBIUZ EX2710U
まとめ
最後までお読みいただきありがとうございました。FPS をプレイするのに最適なモニタースペックについて紹介しました。
ゲーミングモニター選びでは意外と気にするところが多いので、皆さんのモニター選びの参考になれば嬉しいです!
 2023年5月12日に発売された「ゼルダの伝説 ティアーズ オブ ザ キングダム」。
筆者は前作未プレイながらトレーラーを見て購入を決意しました。switch liteしかもっていなかったので、現在switchを買いなおし前作から進めています。今のところなぜもっと早くプレイしていなかったのか後悔しかしていないです。
2023年5月12日に発売された「ゼルダの伝説 ティアーズ オブ ザ キングダム」。
筆者は前作未プレイながらトレーラーを見て購入を決意しました。switch liteしかもっていなかったので、現在switchを買いなおし前作から進めています。今のところなぜもっと早くプレイしていなかったのか後悔しかしていないです。